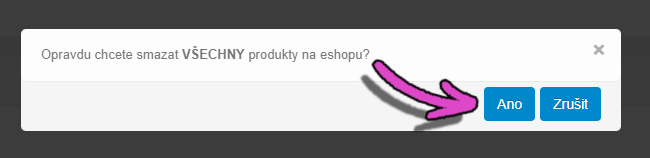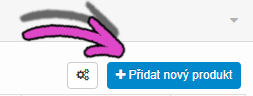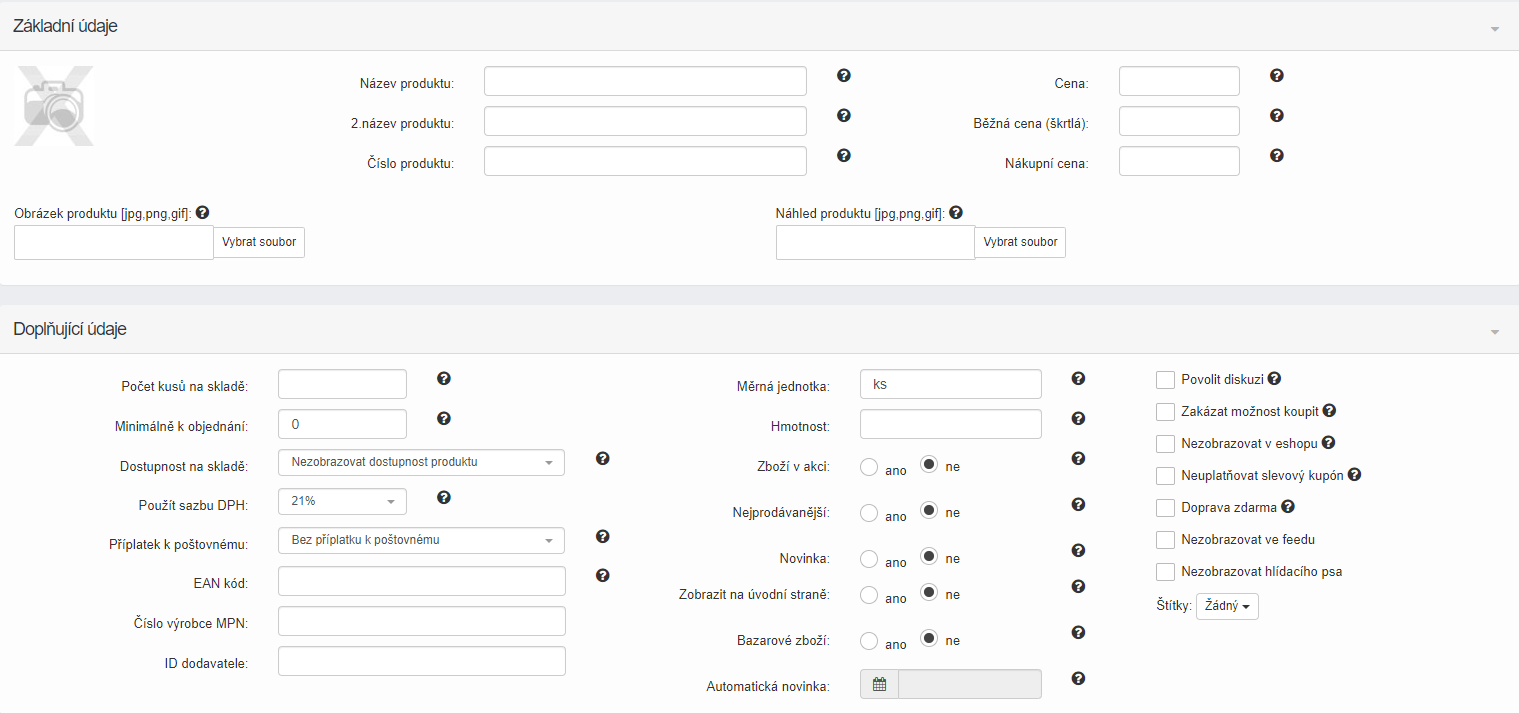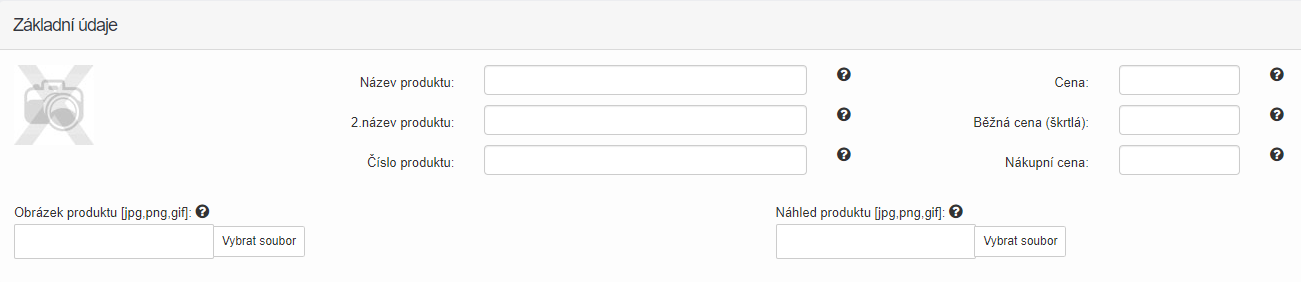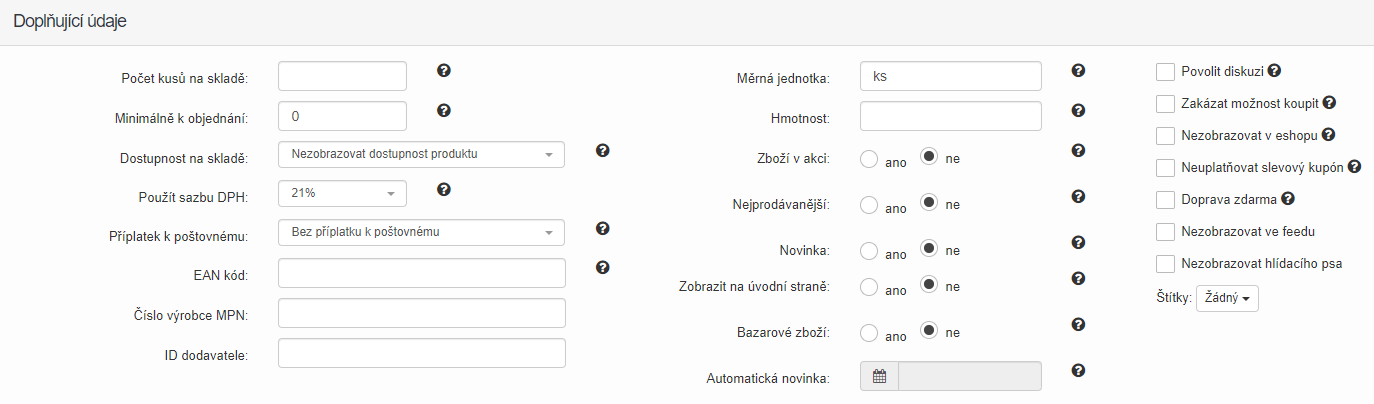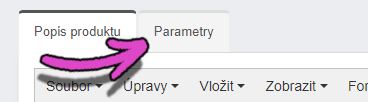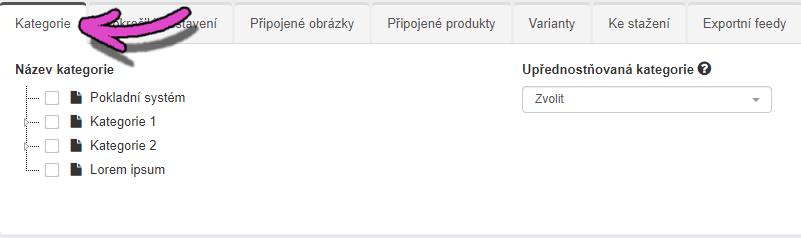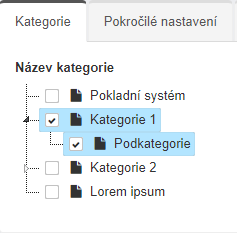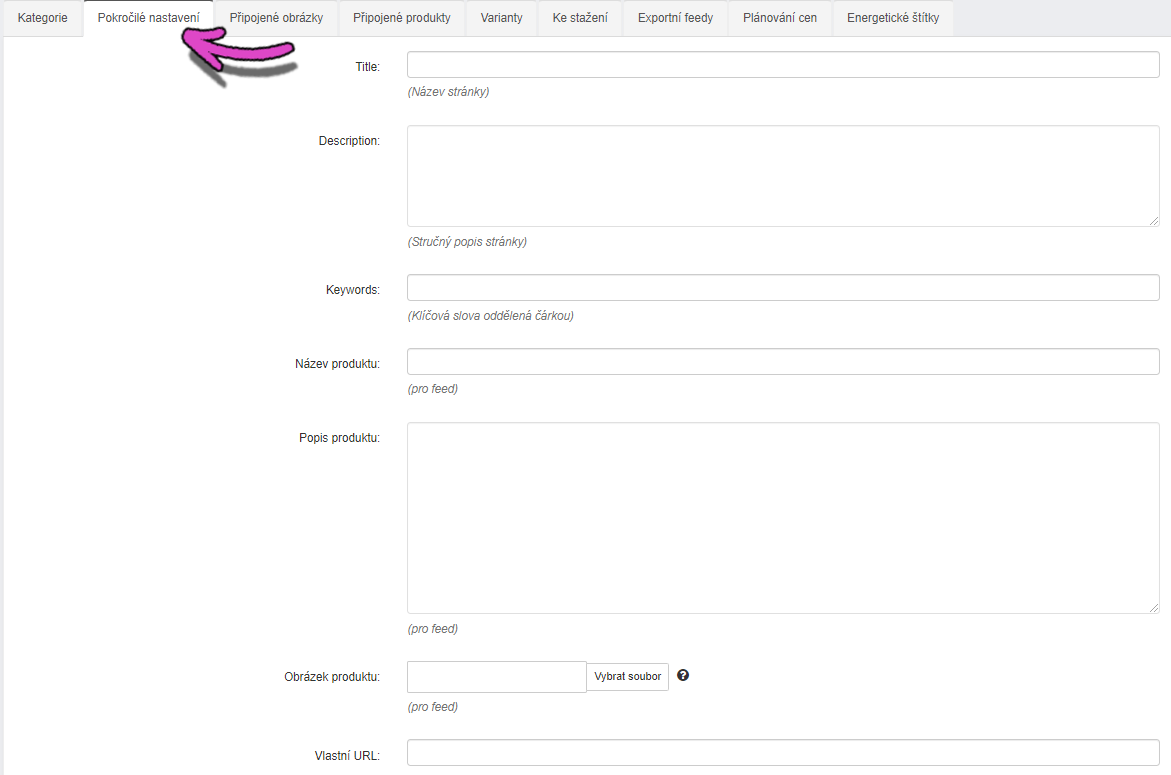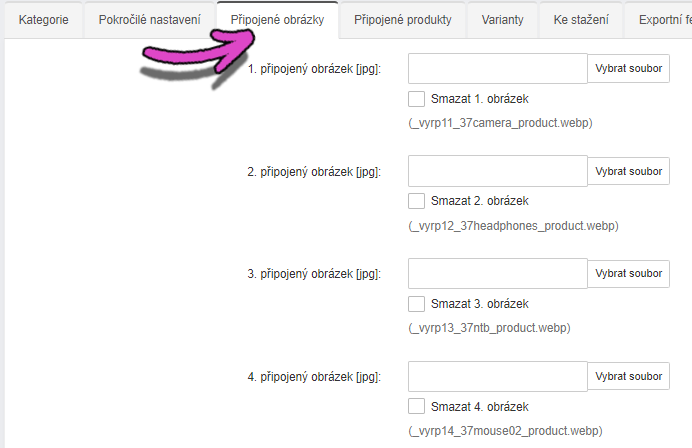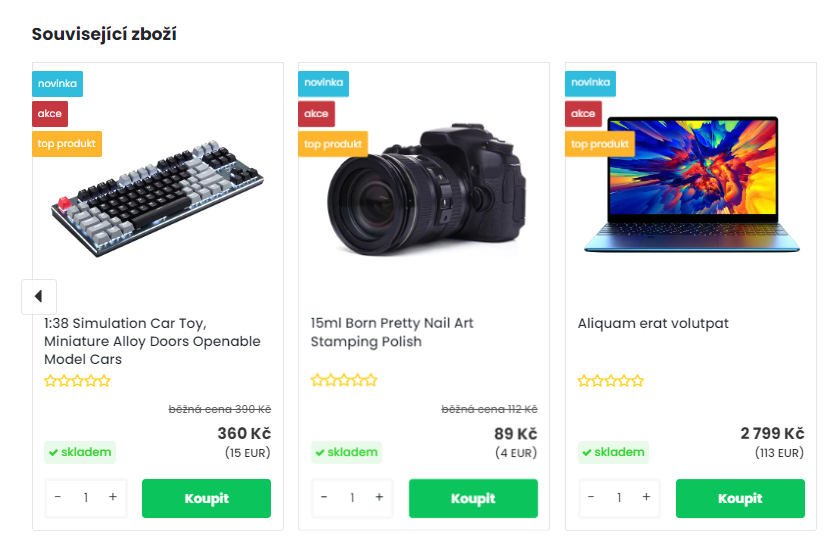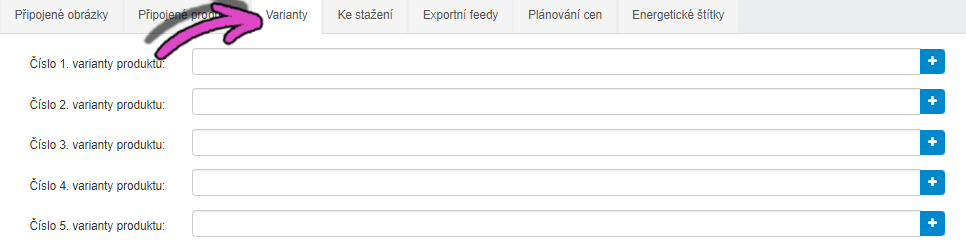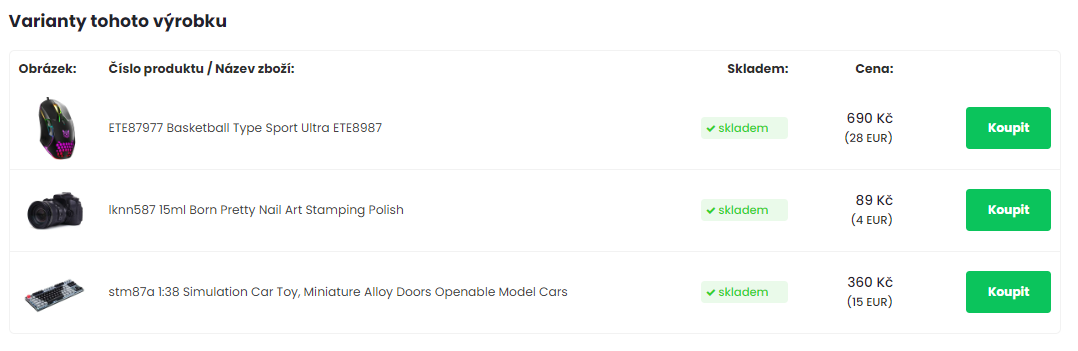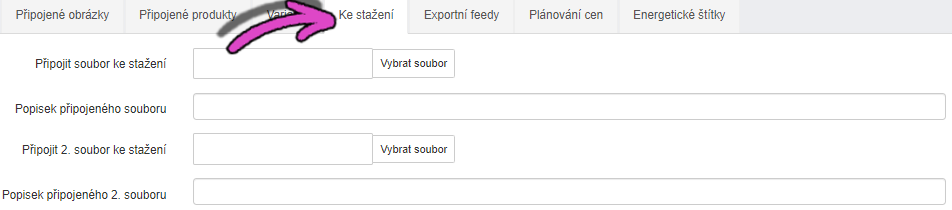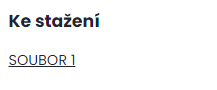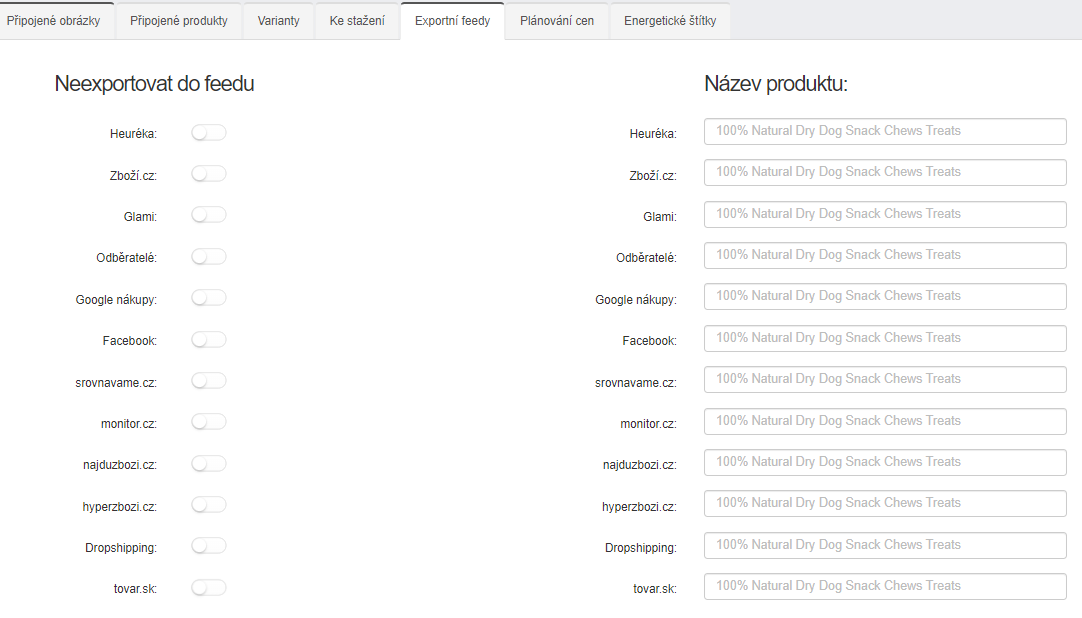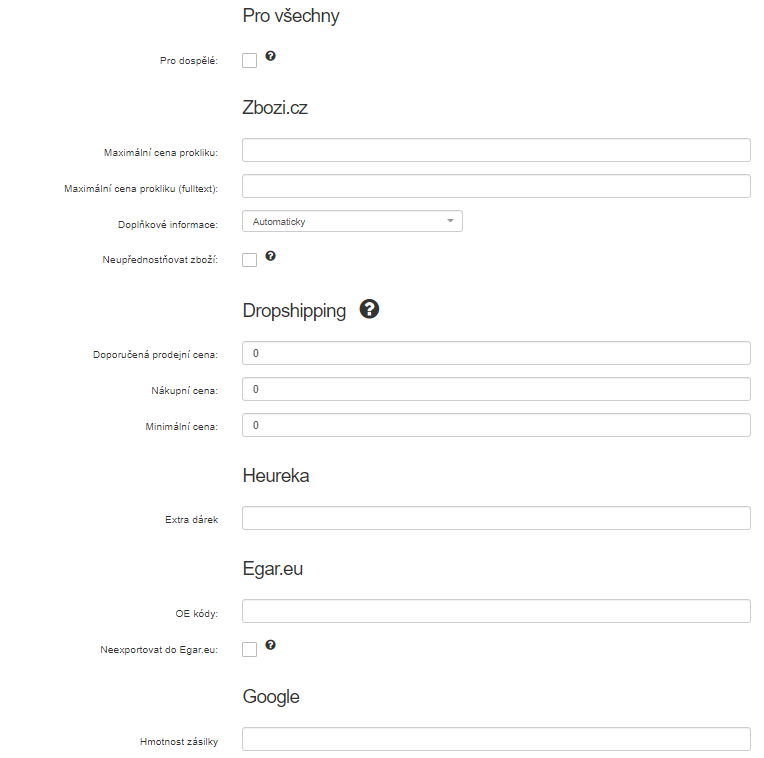Po vytvoření stromu kategorií se dostáváme k nejdůležitější sekci eshopu – k produktům. V sekci E-shop – Produkty – Produkty opět uvidíme ukázkové produkty. Ty hromadně smažeme pomocí ikony ozubených koleček -> Smazat všechny produkty na eshopu.
Nyní nám vyskočí potvrzovací okénko, zde můžeme definitivně produkty odstranit kliknutím na možnost ANO.
Když jsme si vymazali všechny vzorové produkty, můžeme se vrhnout na vytváření vlastních. Můžeme tak učinit kliknutím na modré tlačítko „+ Přidat nový produkt„.
Po kliknutí na modré tlačítko pro přidání produktu se dostaneme do detailu produktu, který vypadá takto:
Popis jednotlivých kolonek v okénku Základní údaje:
- Název produktu – zde vyplníme hlavní název, který se zobrazí ve výpisu produktů
- 2. název produktu – doplňkový název, ve kterém můžeme produkt blíže specifikovat
- Číslo produktu – nepovinná položka. Systém toto číslo však využívá v případě, že chcete jednotlivé produkty mezi sebou propojit, například do nabídky „Související zboží“ nebo „Varianty produktů“
- Cena – zde zadáme cenu produktu. Cena se zadává bez oddělení řádů – správně: 14550, chybně: 14 550,-
Zdali je zadaná cena s daní nebo cena bez daně, lze definovat v sekci E-shop – Produkty – Ceny - Běžná cena (škrtlá) – můžeme zde zadat cenu, která bude škrtlá. Je to pouze orientační cena, která v objednávkovém procesu vůbec nefiguruje
- Nákupní cena – slouží pro pozdější přepočítání ceny dle nastaveného kurzu v sekci Eshop > Nastavení eshopu > Cena / DPH / Měna
- Obrázek produktu – detailní obrázek produktu, který je možné vkládat ve formátu .JPG, .PNG, WebP. nebo GIF.
- Náhled produktu – zde vložíme náhledový obrázek produktu, který se bude zobrazovat ve výpisu produktů. Pokud tento obrázek při tvorbě produktu nevložíme, systém jej automaticky vytvoří z obrázku vloženého do nabídky „Obrázek produktu
O trošku níže se dostaneme do okénka s názvem Doplňující údaje:
- Počet kusů na skladě – zde vyplníme počet naskladněných produktů, toto okénko se zobrazí v případě že využíváme variantu skladu 4 nebo 5 (E-shop – Nastavení eshopu – Varianty skladu)
- Minimálně k objednání – pokud zde vyplníme větší číslo než 0, bude pro objednání produktu požadováno objednání minimálně zadaného počtu kusů
- Dostupnost na skladě – podrobnější návod ZDE
- Použít sazbu DPH – zde můžete vybrat procentuální sazbu, kterou můžete upravit v sekci E-shop – Nastavení eshopu – Cena/DPH/Měna
- Příplatek k poštovnému – můžeme zde zadat příplatek, který se započítává ke každému kusu objednaného produktu. Nabídku příplatků můžeme vytvářet v sekci E-shop – Poštovné – Příplatky
- EAN kód – čárový kód produktu, který by měl poskytnout přímo výrobce
- Číslo výrobce MPN – musí dodat přímo výrobce
- ID dodavatele – musí dodat přímo výrobce
- Měrná jednotka – zde zadáme měrnou jednotku produktu, která se zpravidla zadává zkratkou, např. ks, kg, l apod.
- Hmotnost – je to pouze interní informace, která není u produktu zobrazena. Pokud je ale zadána u všech produktů, je možné si podle ní nastavit výpočet dopravného v sekci E-shop – Poštovné – Způsob dopravy. Podrobnější návod ZDE
- Zboží v akci – po aktivaci tohoto příznaku se bude zobrazovat informační štítek, že se jedná o zboží v akci. Automaticky se vytvoří box na úvodní straně. Tento box můžete přejmenovat ZDE
- Nejprodávanější – po aktivaci tohoto příznaku se bude zobrazovat informační štítek, že se jedná o nejprodávanější (top) produkt. Automaticky se na úvodní straně vytvoří box pro neprodávanější produkty. Box opět můžete přejmenovat pomocí tohoto návodu
- Novinka – po aktivaci se bude zobrazovat informační štítek, že se jedná o novinku. Opět se automaticky vytvoří box na úvodní straně. Box můžete opět přejmenovat pomocí návodu
- Zobrazit na úvodní straně – po aktivaci se bude produkt zobrazovat na úvodní straně. Na úvodní stranu můžete vložit až 48 produktů
- Bazarové zboží – po aktivaci bude zboží označeno jako bazarové. Jedné se pouze o interní informaci, která nebude u produktu nikde zobrazena.
S touto informací pracují pouze vyhledávače zboží typu Zbozi.cz / Heureka.cz. - Automatická novinka – od data uvedeného v políčku se začne počítat určitý počet dnů (ten si můžete nastavit v sekci E-shop – Nastavení eshopu – Základní nastavení – dole na stránce) a po tento počet dnů bude produkt označen jako novinka. Po uplynutí nastaveného počtu dnů se označení novinka deaktivuje. Pokud je políčko neaktivní, tak to znamená, že nemáte nastavený žádný počet dnů. Produkt nemůže být označen jako Automatická novinka a jako Novinka zároveň (možnost Novinka je možné zaškrtnout výše). Automatická novinka slouží k automatickému označení a možnost Novinka k ručnímu označení. Podrobnější návod ZDE
- Povolit diskuzi – tímto aktivujeme možnost diskuze u daného produktu. Diskuze bude dostupná v detailu produktu v záložce Komentáře
- Zakázat možnost koupit – aktivací této možnosti se nezobrazí objednávací tlačítko, nebude možnost produkt zakoupit
- Nezobrazovat v eshopu – produkt se skryje na e-shopu ve veřejné části. V administraci jej ale stále uvidíme v sekci produktů
- Neuplatňovat slevový kupón – zakážeme uplatnění slevového kupónu. Návod na slevové kupóny ZDE
- Doprava zdarma – doprava u tohoto produktu bude nulová. Podrobné nastavení dopravy zdarma nalezneme ZDE
- Nezobrazovat ve feedu – aktivací této možnosti zakážeme produkt generovat do feedů pro porovnávače zboží (Heureka, Zboží apod.)
- Neuplatňovat hlídacího psa – po aktivaci se nebude u produktu zobrazovat možnost hlídacího psa. Více informací naleznete ZDE
- Štítky – tato možnost se zobrazí pouze u šablon, které podporují tvorbu vlastních štítků. Tvorba štítků se provádí v sekci E-shop – Produkty – Štítky
Již jsme si vysvětlili jednotlivé kolonky v horní části detailu produktu. Když popojedeme trošku níže, dostaneme se k textovému editoru, do kterého můžeme zadat popis produktu. Vedle záložky „Popis produktu“ si můžeme všimnout záložky „Parametry„.
Podrobný popis pro práci s parametry naleznete ZDE.
Nyní se dostaneme na konec stránky, kde se nachází hned několik záložek.
- Záložka kategorie
Zde můžeme daný produkt přiřadit do požadované kategorie/podkategorie.
Nabídku podkategorií rozklikneme pomocí malé šipečky vedle kategorie.

Produkt do kategorie/podkategorie jednoduše vložíme tak, že požadované sekce označíme.
Vedle nabídky kategorií si můžeme povšimnout kolonky Upřednostňovaná kategorie.
Upřednostňovaná kategorie umožňuje primární zařazení produktu. Výchozí kategorie bude použita při tvorbě odkazu na produkt např. v exportních souborech nebo při generování souboru sitemap.xml.
2. Záložka Pokročilé nastavení
Zde si opět popíšeme jednotlivé kolonky.
Title – udává název produktu pro internetové vyhledávače.
Pokud není zadán, systém jej vyplní automaticky názvem produktu.
Description – udává popis produktu pro internetové vyhledávače.
Pokud není zadán, systém jej vyplní automaticky textem ve specifikaci produktu. Pokud není vyplněna specifikace, systém použije název produktu.
Maximální délka může být 150 znaků
TIP: délka 150 znaků je pouze doporučená. Nezáleží pouze na počtu znaků, vyhledávače posuzují i velikost jednotlivých znaků. Tedy např. velké písmeno K zabírá více pixelů než např. malé písmeno L. Můžete si vyzkoušet, jak se popis bude zobrazovat ve vyhledávači např. na těchto stránkách viz https://www.highervisibility.com/seo/tools/serp-snippet-optimizer/.
Pokud limit překročíte nebo naopak bude příliš krátký, může Google text vyignorovat a doplnit nějaký jiný text z e-shopu.
Keywords – udává klíčová slova produktu pro internetové vyhledávače.
Pokud nejsou vypsána, systém použije název produktu, ze kterého klíčová slova vytvoří.
Maximální délka může být 250 znaků.
Popis produktu – Popis produktu, který bude uveden v exportním feedu pro vyhledávače zboží. Pokud není zadán, systém jej vyplní automaticky popisem z nastavení produktu.
Obrázek produktu – obrázek produktu, který bude uveden v exportním feedu pro vyhledávače zboží. Pokud není zadán, systém jej vyplní automaticky obrázkem z nastavení produktu.
Vlastní URL – Vlastní URL umožní přiřadit produktu, variantě, kategorii nebo článku vlastní unikátní URL adresu. Například www.vasedomena.cz/vlastni-adresa (zadávejte ve tvaru: /vlastni-adresa).
3.Záložka Připojené obrázky
Tato záložka slouží pro připojení dalších obrázků k produktu. Celkem jich můžete připojit 6. Tyto obrázky se zobrazí přímo pod hlavním obrázkem.
Pokud políčka nevyplníte, do feedu se bude generovat název produktu z pokročilého nastavení. Není-li v pokročilém nastavení název vyplněn, zobrazuje se ve feedu hlavní název produktu.
Když popojedeme trošku níže, zobrazí se nám další možnosti:
Hned první možnost Pro dospělé se vztahuje pro všechny porovnávače. Po aktivaci této možnosti označíme produkt s erotickým obsahem. Více informací o tagu MAX_CPC
Maximální cena prokliku – zde můžeme vyplnit maximální cenu prokliku. Možné jsou hodnoty 1 až 500, které odpovídají částce v Kč. Do hodnoty zadávejte pouze číslo, bez měny a dalších znaků.
Maximální cena prokliku (fulltext) – více informací o tagu MAX_CPC_SEARCH.
Doplňkové informace – doplňkové informace o produktu pro zbozi.cz. V případě, že ponecháme automatickou volbu, bude hodnota nastavena automaticky – v tuto chvíli se automaticky nastavuje pouze doprava a to zdarma v případě, že ji máte u produktu zaškrtnutou. Více informací o tagu EXTRA_MESSAGE.
Neupřednostňovat zboží – možnost neupřednostňovat produkt ve zbozi.cz – více informací o tagu UNFEATURED7.2 Dropshipping– Slouží pro nastavení produktů pro dropshipping. Více informací nalezneme ZDE.
Nákupní cena – zde zadáme cenu, za kterou si od vás obchodník produkt koupí (tedy nižší o obchodníkovu marži od doporučené prodejní ceny
Minimální cena – cena pod kterou obchodník na svém eshopu nesmí prodávat váš produkt.
7.3 Heureka
Extra dárek – zde můžeme napsat informaci o extra dárku k tomuto produktu (příslušenství zdarma, brašna zdarma, apod.). Tato informace se pak k danému produktu zobrazí na Heurece, viz. XML tag gift
7.4 Egar.eu
OE kódy – zde můžeme zadat OE kódy oddělené čárkou
Neexportovat do Egar.eu – nezobrazovat tento produkt ve feedu
7.5 Google
Hmotnost zásilky – Google nákupy podporují pouze měrnou jednotku kg. Není tedy možné zadávat např. gramy. Zadáme tedy váhu např. ve tvaru 5 kg (do políčka vepíšeme číslovku i označení kg). Je podporované rozmezí od 0 do 1000 kg. Pokud by jsme chtěli zadávat desetinné číslo, použijeme desetinnou tečku místo čárky.
8. Záložka Plánování cen
Pro tuto záložku připojuji detailnější návod ZDE