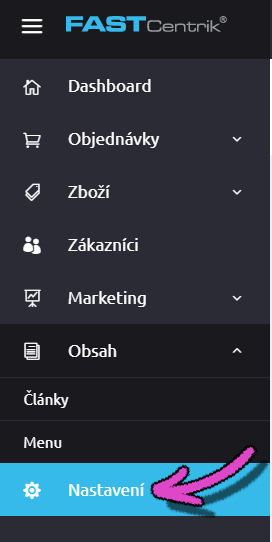Jak přesunout e-shop na Webareal?
Přesun dat lze provést pomocí XML souborů, které si vygenerujete přímo ve vaší stávající administraci Fastcentrik. Kde přesně tyto soubory vygenerovat a jak je nahrát si ukážeme nyní.
Jak přenést produkty ze systému Fastcentrik?
1) Vytvořte si u nás testovací e-shop na který budete produkty přesouvat. Testovací e-shop si založíte přímo na stránkách webareal.cz, webareal.sk či na našich dalších jazykových mutacích:
Eshop-gyorsan.hu
Fast-webstore.com
Sklep-szybko.pl
Eshop-rapid.ro
Crear-tienda.es
Webareal.com.ua
Eshop-schnell.com
2) Když máte e-shop vytvořen, přihlaste se k e-shopu na systému Fastcentrik a přejděte do sekce Nastavení.
3) V následujícím menu přejděte do odstavce Nastavení nástrojů a zvolte možnost XML feedy.
4) Najděte feed Heuréka.cz a klikněte na vygenerovanou URL adresu feedu. Následně se vám feed stáhne do vašeho počítače.
5) Pokud chcete zachovat vámi vytvořenou strukturu kategorií, budete potřebovat ještě soubor, do kterého jsou kategorie generovány. Stáhněte si tedy ještě feed pro NejNakup.cz.
6) Posledním krokem v administraci Fastcentrik je stažení obrázků produktů. V tomto případě kontaktujte přímo technickou podporu a požádejte je, aby vám zaslali soubor s obrázky produktů.
7) Nyní byste měli mít 2 XML soubory a složku s obrázky produktů. Dále také založený testovací e-shop na systému Webareal. Pokud jste všechny tyto kroky splnili, posuneme se dále. Stažené XML soubory naleznete s největší pravděpodobností v záložce „Stažené soubory“ ve vašem počítači, pokud nemáte nastaveno jinak.
8) Pokud jste předchozí kroky splnili, přejděte do administrace e-shopu, který jste si vytvořili u nás a otevřete sekci E-shop – Import – Speciální importy.
9) Zde naleznete tabulku pro import z Heuréka feedu. Tuto tabulku teď využijete.
10) Nyní potřebujete XML soubory, které jste si dle návodu výše vygenerovali v systému Fastcentrik. Do druhé kolonky „Vyberte soubor“ načtěte XML soubor pro Heuréku. Kolonku „URL feedu“ nechte prázdnou. Jedná-li se o nový testovací e-shop, zatrhněte kolonku „Smazat existující data„.
Chcete-li využít vlastní kategorie z původního e-shopu vyplňte v druhém odstavci „Vlastní kategorie z jiného feedu (volitelné)“ kolonku „Vyberte soubor„. Zde načtete XML soubor pro NejNákup.cz. Kolonku „URL feedu“ nechte prázdnou. Dále je potřeba vyplnit kolonku „Cesta k produktům„. Do této kolonky vyplňte /SHOP/SHOPITEM. Tento zápis se může u jiných feedů lišit. Při využití feedu universal.xml je však tento zápis správný.
11) Stiskněte tlačítko „Nahrát„. Pokud jste nahráli pouze feed pro Heuréku, data se nahrají a není již nic víc potřeba. Pokud jste však zvolili i nahrání vašich kategorií, dostanete se do dalšího kroku.
12) Nyní je potřeba nastavit jednotlivé roletky. Nastavení, které zde uvádíme je platné opět pro feed universal.xml
Element URL – zde zvolte možnost „URL“
Element kategorií – zde zvolte možnost „CATEGORYTEXT“
Oddělovač podkategorií – zde vyplňte tento znak „|„. Znak napíšete pomocí kláves „pravý alt + W„.
13) Stiskněte tlačítko „Nahrát“ a vyčkejte na dokončení importu.
14) Nyní už chybí pouze nahrát obrázky produktů. Složku s obrázky nám prosím zašlete na e-mail presun@bohemiasoft.com. Do e-mailu nám nezapomeňte uvést název vašeho e-shopu a požadavek na vložení fotek.
Pokud si nebudete vědět s čímkoliv rady, neváhejte nás kontaktovat na telefonním čísle 776 766 412 (Po – Pá od 8 do 16 hodin). Případně na již uvedeném e-mailu presun@bohemiasoft.com. Rádi vám s převodem na náš systém pomůžeme.