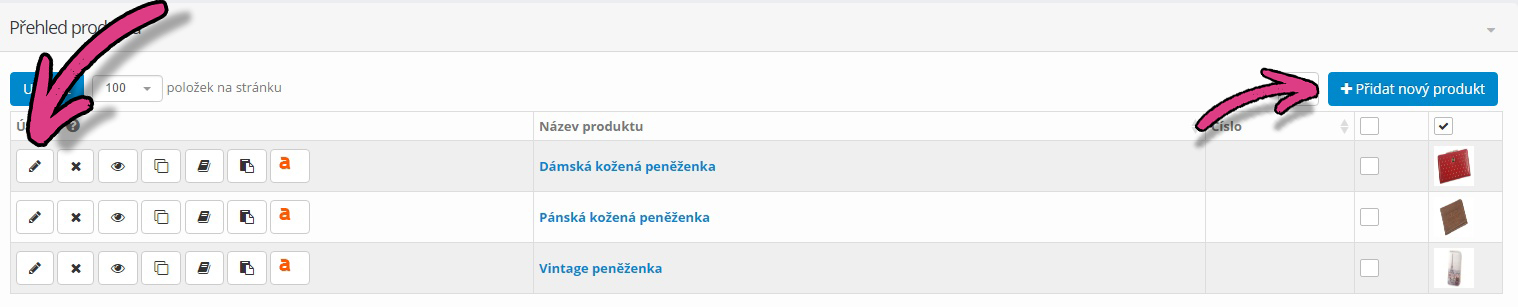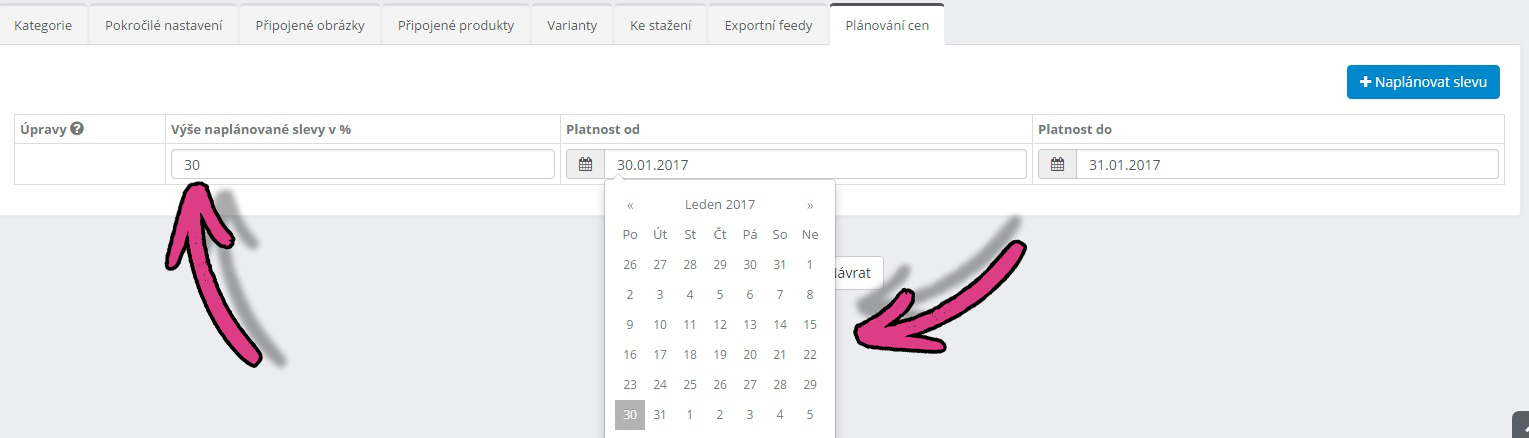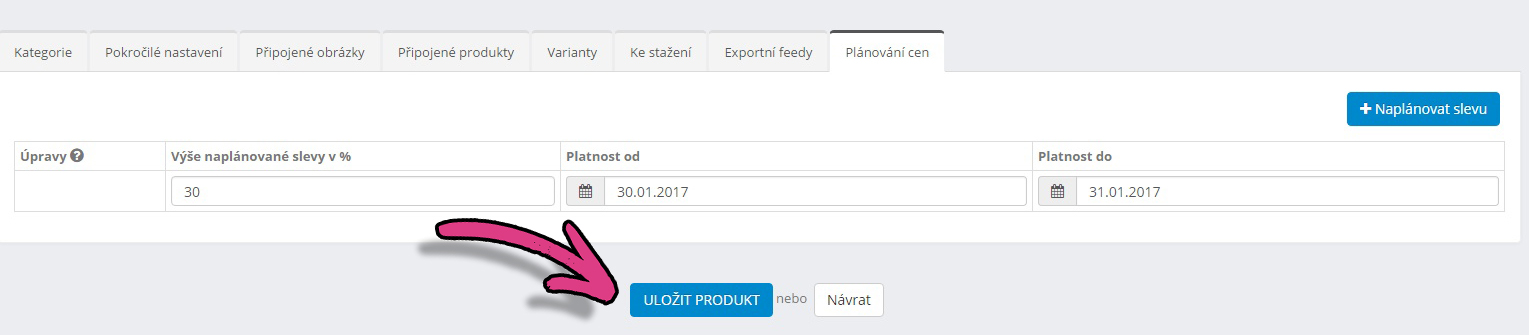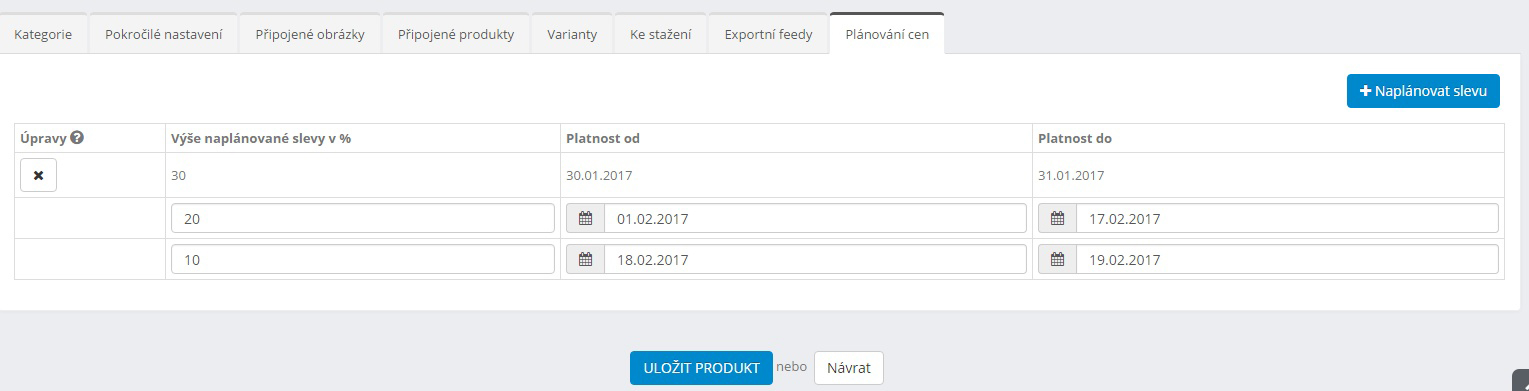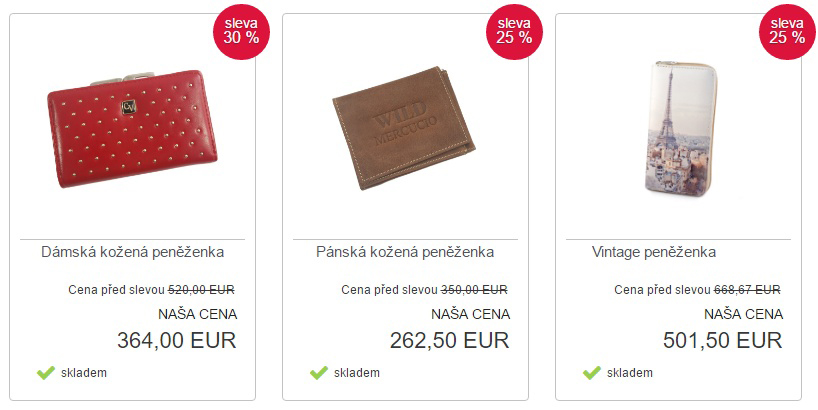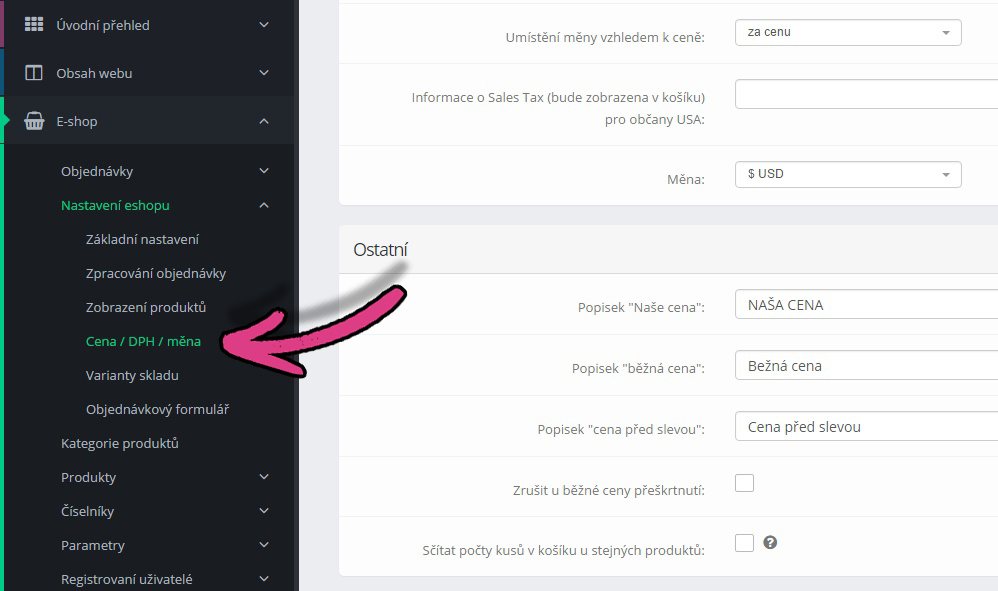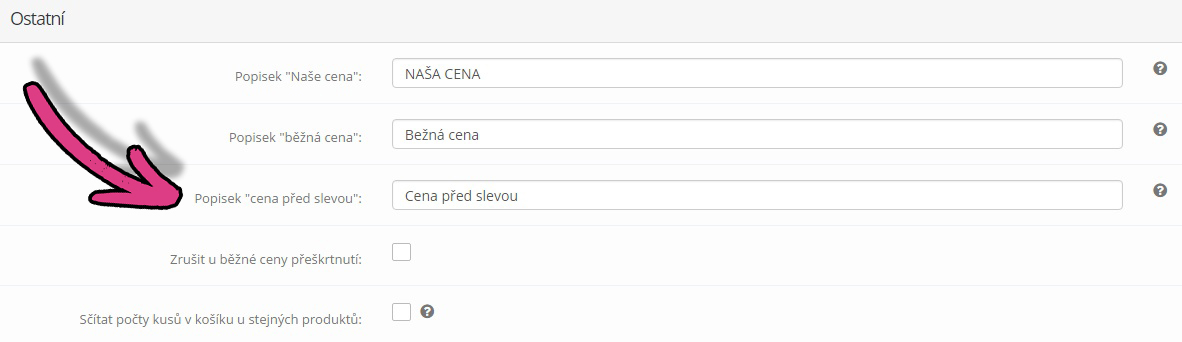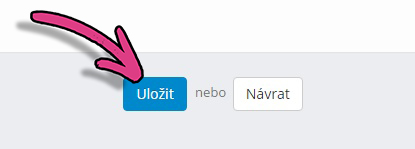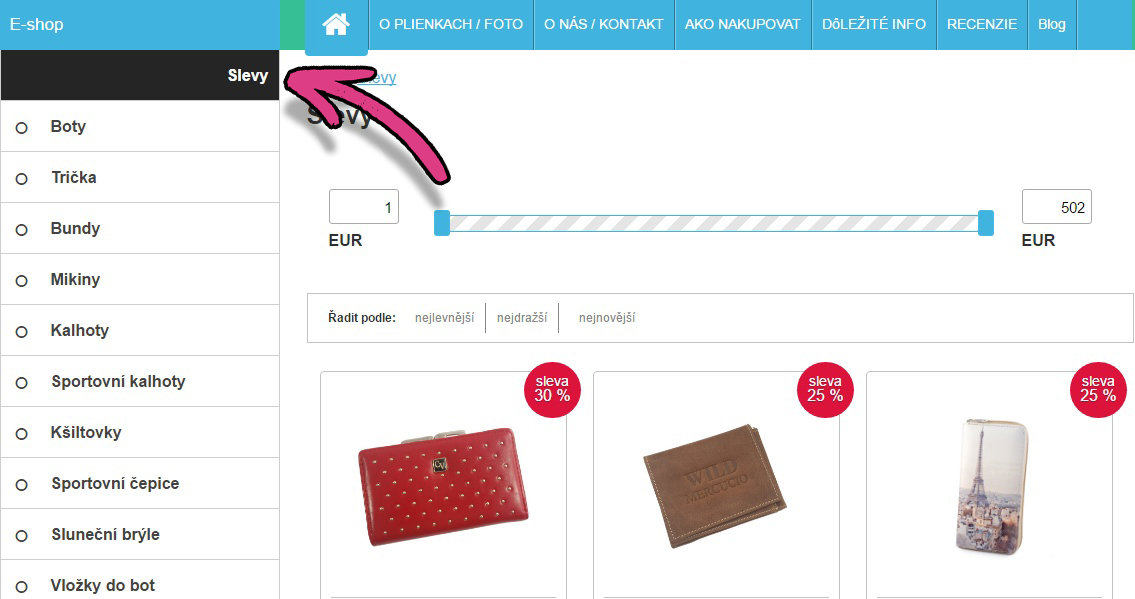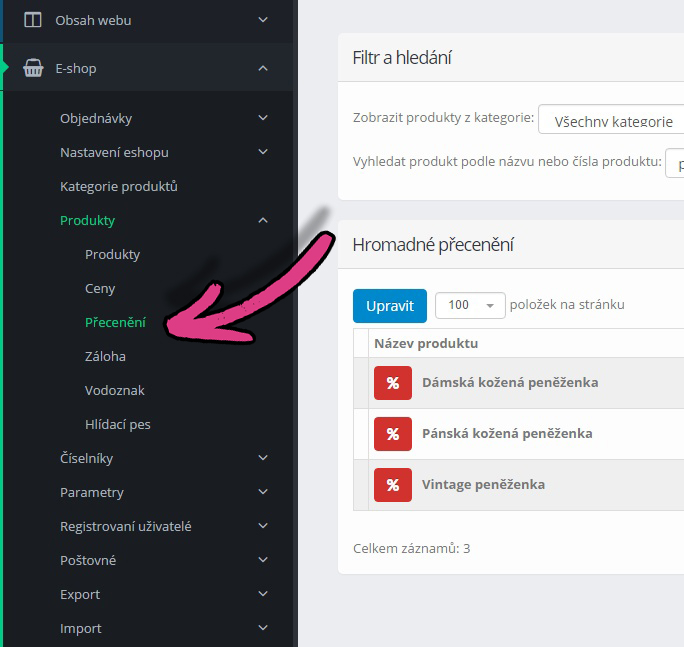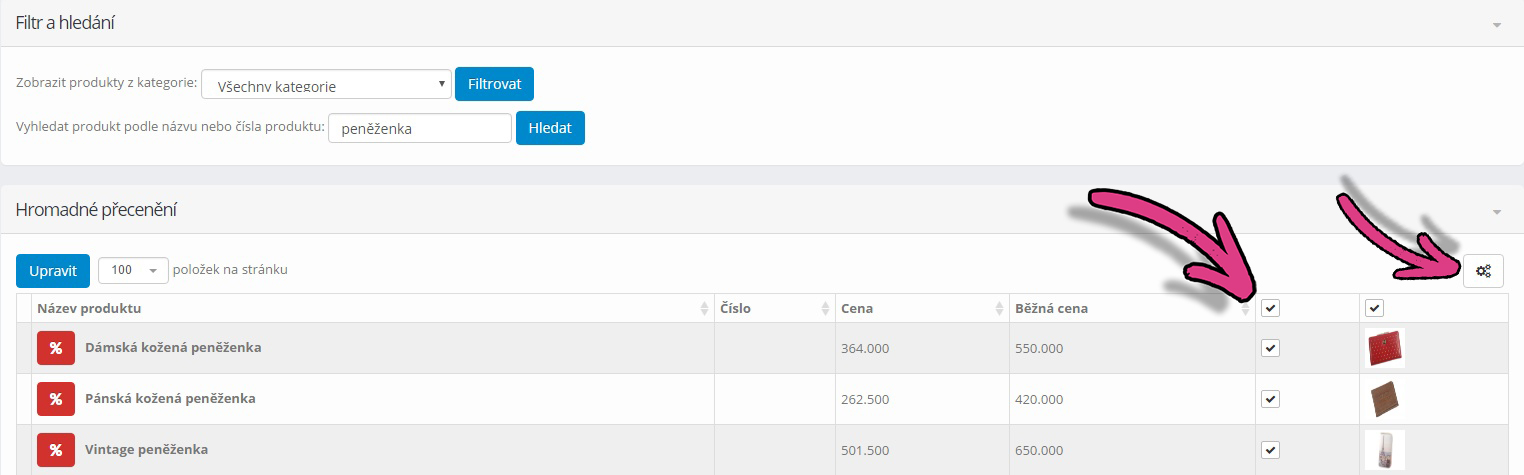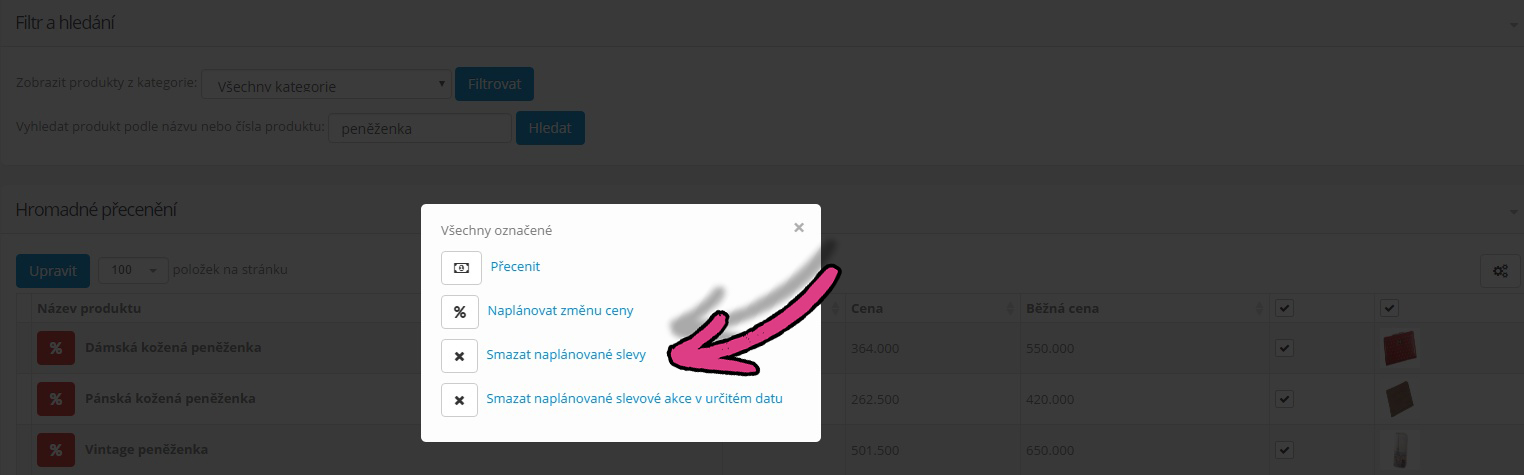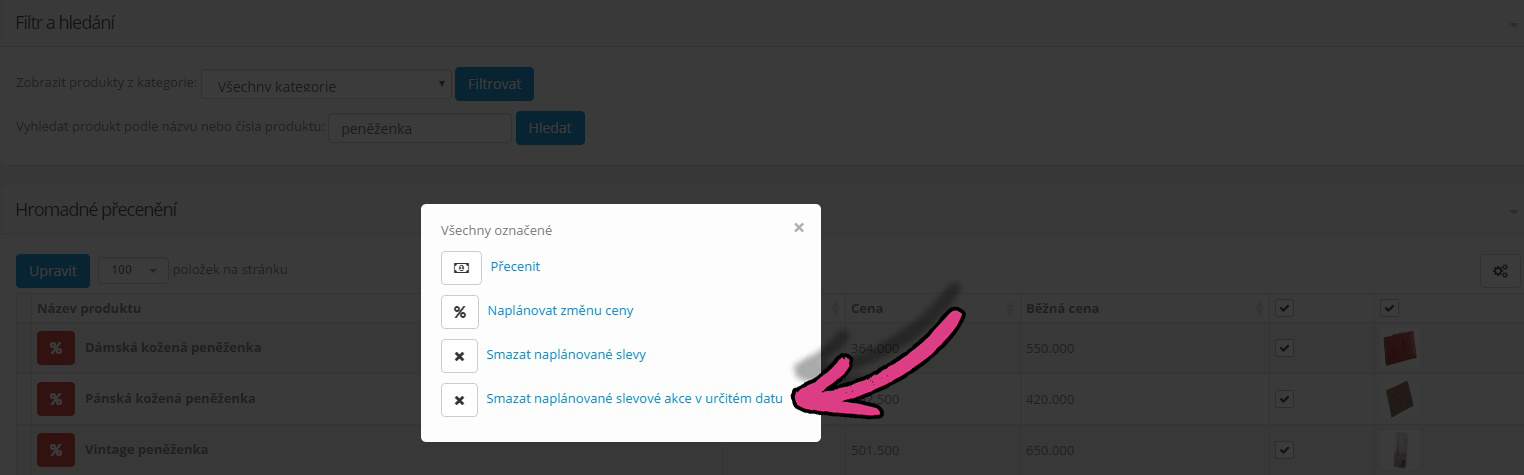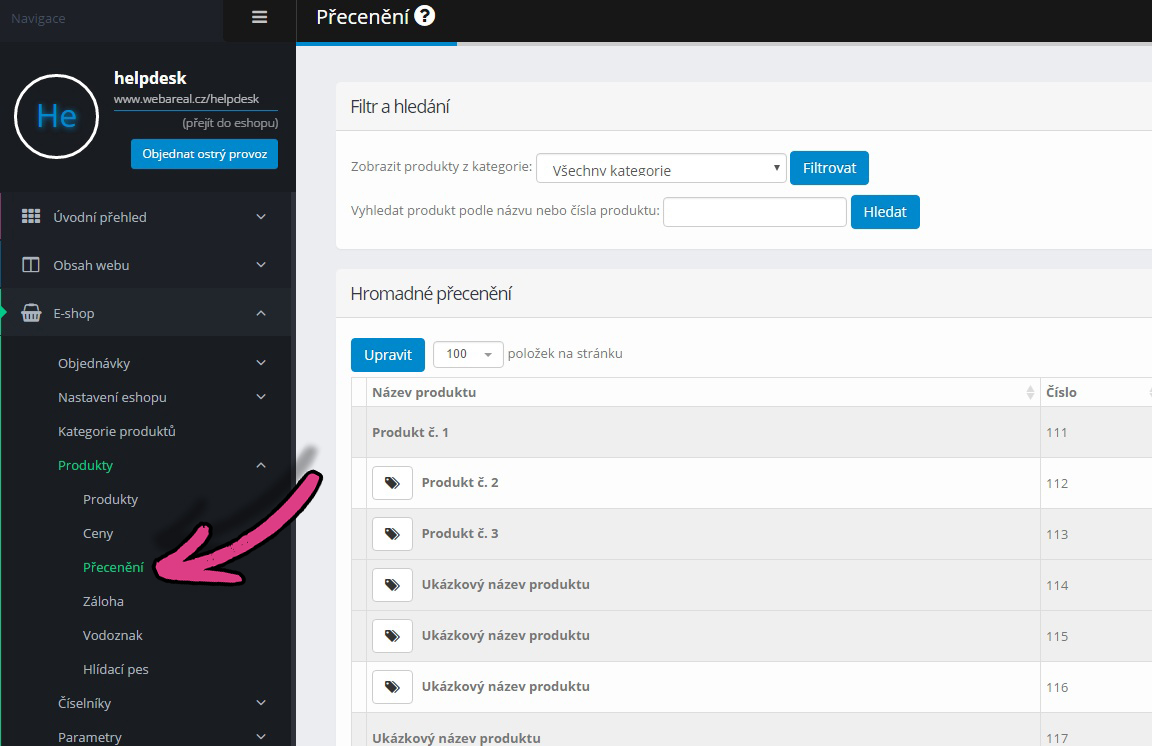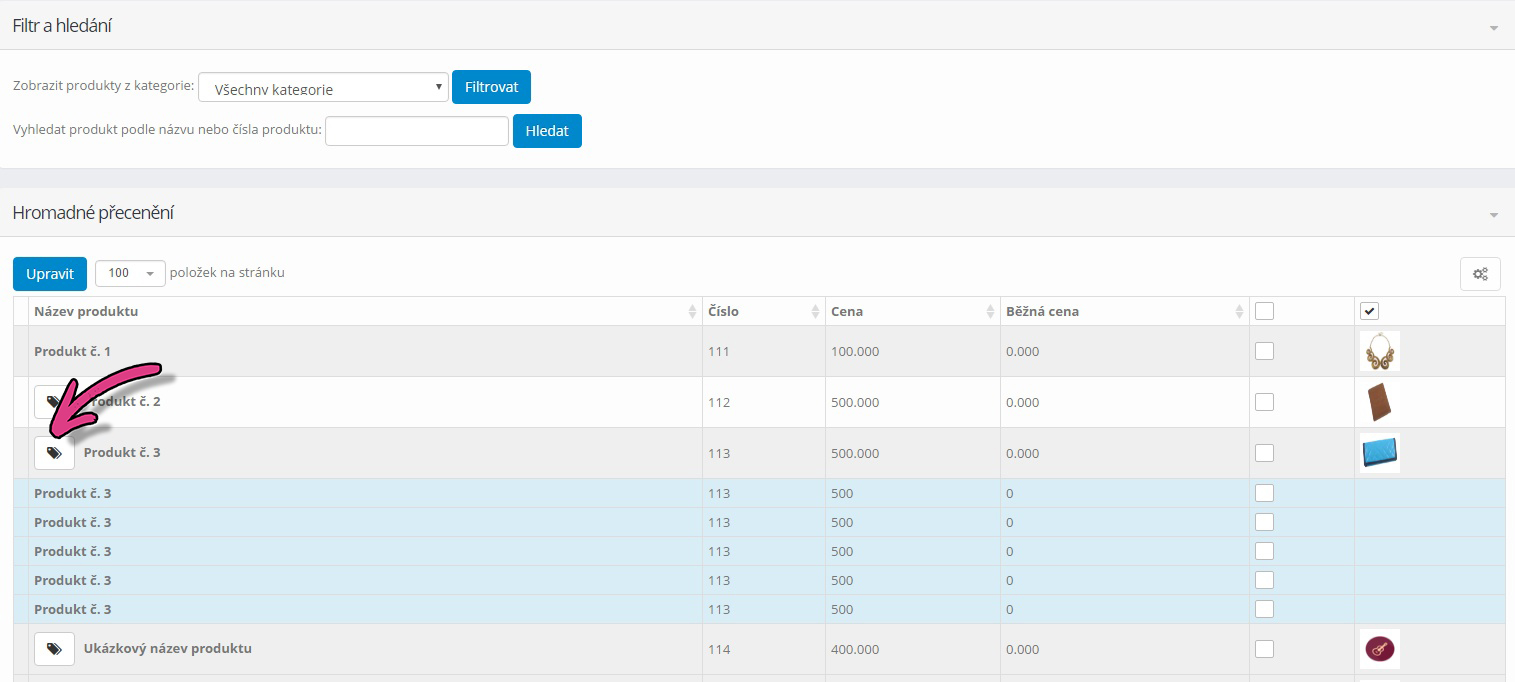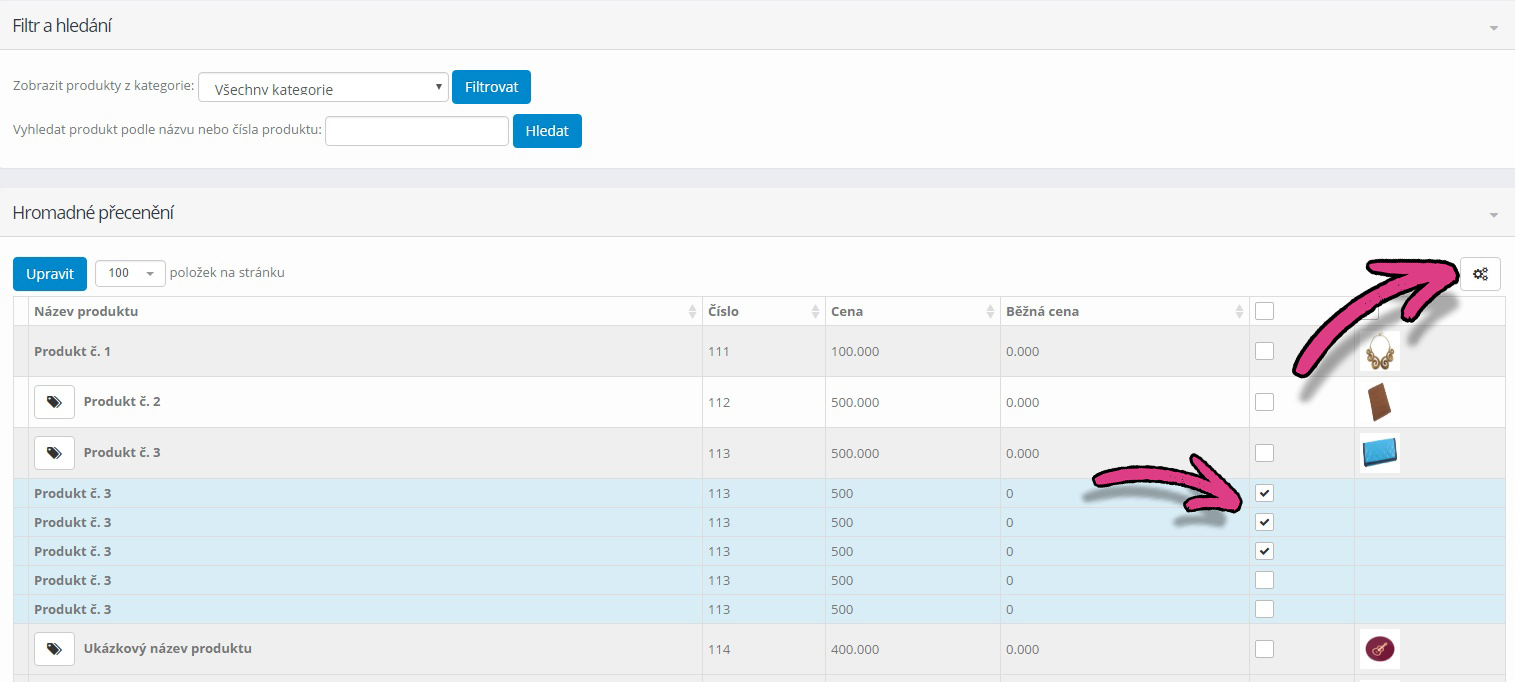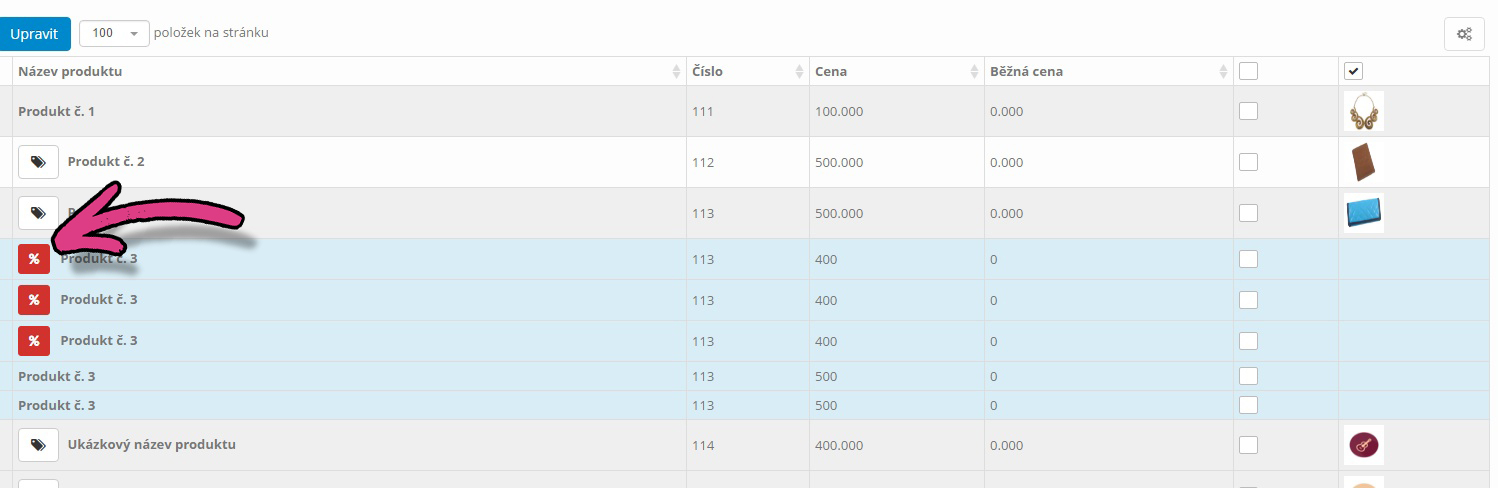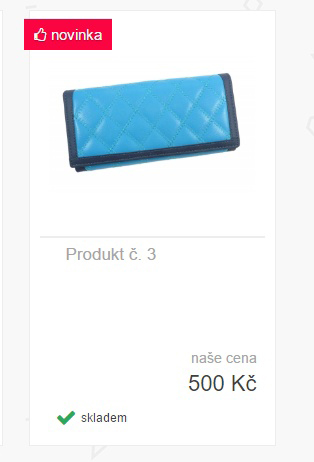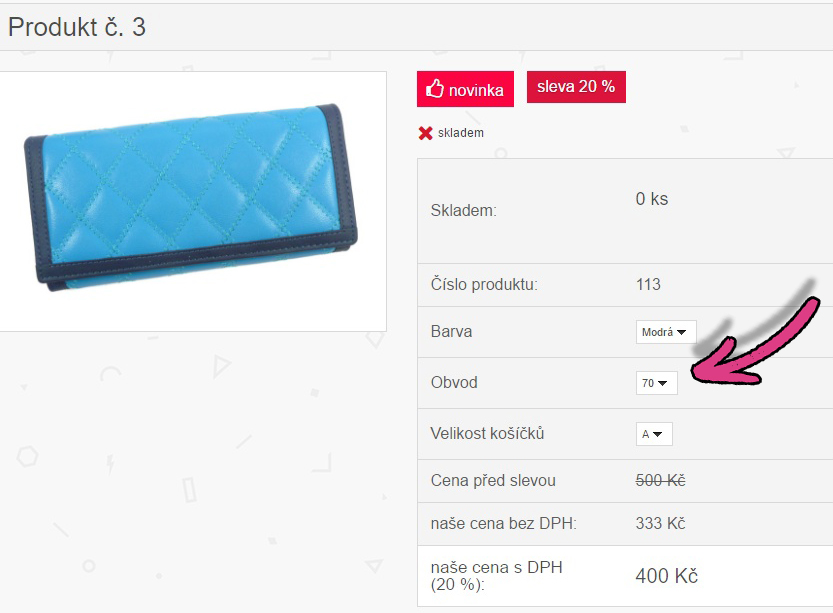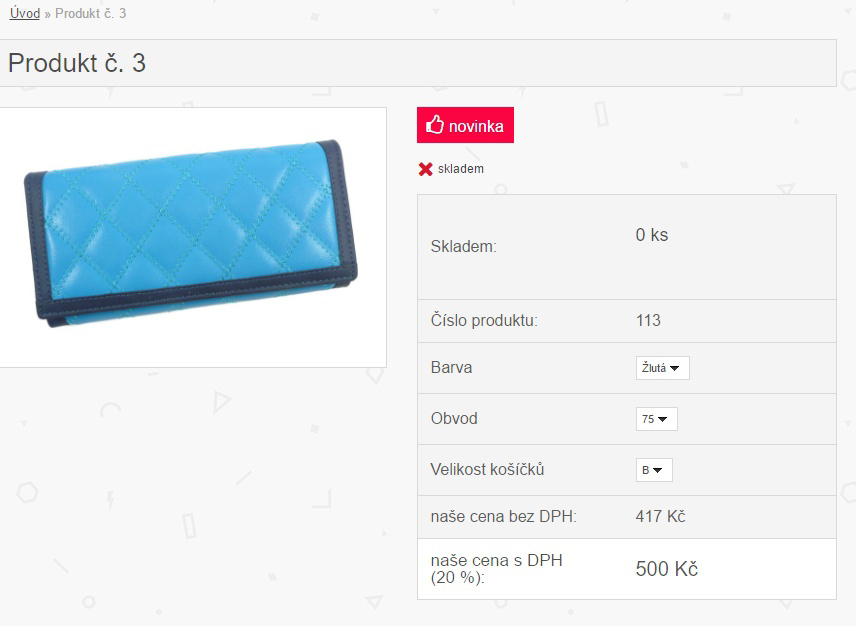Slevový management vám umožňuje nastavit slevu v určité výši na zvolené produkty po určitý časový úsek. Sleva se zobrazí na eshopu a po uplynutí daného data se sama deaktivuje. Pojďme se podívat podrobně, jak funkci nastavit.
Video návod
Textový návod
Slevu můžeme nastavit u každého produktu zvlášť nebo hromadně u více produktů. Nejdříve se podíváme, jak nastavit slevu u konkrétního produktu. Půjdeme do sekce E-shop – Produkty – Produkty.
Nyní si můžeme otevřít stávající produkt pomocí ikony tužky nebo přidat nový pomocí modrého tlačítka vpravo.
Pozor – pokud přidáme nový produkt, tak ho bude zapotřebí nejdříve uložit a až poté u něj bude možné naplánovat slevu, když ho opětovně otevřeme pomocí ikonky tužky.
V nastavení produktu sjedeme úplně dolů, kde najdeme záložku Plánování cen.
Klikneme na tlačítko Naplánovat slevu.
Do zobrazené tabulky zadáme v prvním sloupečku Výši slevy (na obrázku jsme zadali 30 %) a můžeme vybrat platnost slevy od do. Automaticky se nám do políčka Platnost od vloží dnešní datum a jako Platnost do datum následujícího dne. Pro výběr jiného datumu stačí do políčka kliknout a objeví se kalendář, ze kterého pohodlně data vybereme.
Nesmíme zapomenout vše uložit.
Datumy fungují tak, že pokud klikneme na Naplánovat slevu, tak se přidá dnešní datum jako počáteční a koncové bude následující den.
Příklad: pokud by dnes bylo 1.2.2017 a klikneme na Naplánovat slevu, tak Platnost od bude 1.2.2017 a Platnost do bude 2.2.2017.
Pokud nyní klikneme opět na Naplánovat slevu, tak datumy naváží na poslední přidanou slevu.
Příklad: pokračující datumy budou Platnost od 3.2.2017 Platnost do 4.2.2017.
Slevu můžeme pochopitelně zadat i na delší časové období. Jak vše funguje vidíme na následujícím obrázku.
Slevy se aktivují o půlnoci. Pokud nastavíme slevu tak, že by měla platit od 1.2.2017, tak se aktivuje 1.2. v 0:00. Sleva tedy poběží i celý den 1.2. Podobné je to u deaktivace. Pokud sleva bude aktivní např. do 5.2.2017, tak se deaktivuje na konci dne 4.2. v 0:00. To znamená, že celý den 4.2. ještě sleva poběží, ale o půlnoci, kdy začíná den s datem 5.2. , se již deaktivuje.
Pokud slevy uložíme, tak můžeme následně slevy opět smazat pomocí ikony křížku, která je u každé slevy vlevo.
Podívejme se, jak se bude nastavená sleva zobrazovat přímo na eshopu. Vidíme, že u produktů je červená ikonka s výši slevy. Zároveň se v náhledu produktu zobrazuje nápis Cena před slevou a původní cena je přeškrtnutá.
Pokud si produkt návštěvník rozklikne, tak opět uvidí slevu v červeném obdélníčku a v informacích o produktu uvidí Cenu před slevou.
Nápis „Cena před slevou“ můžeme přepsat na náš vlastní nápis. Stačí jít do sekce E-shop – Nastavení eshopu – Cena/DPH/měna.
Zde v části Ostatní najdeme popisek „cena před slevou“. V kolonce můžeme nápis přepsat.
Nesmíme zapomenout změnu dole uložit.
Můžeme si také nastavit speciální kategorii, ve které se budou zobrazovat jen produkty, které u sebe mají naplánovanou slevu. Pokud ale chceme produkty se slevami zobrazovat ve speciální kategorii, tak produkty musí být zařazené také v nějaké běžné kategorii.
Podívejme se, jak si kategorii nastavíme. Půjdeme do sekce E-shop – Kategorie produktů.
Zde si vytvoříme novou kategorii pomocí modrého tlačítka vpravo Přidat novou kategorii nebo můžeme nějakou stávající kategorii otevřít pomocí ikonky tužky vlevo.
V nastavení kategorie uvidíme možnost Funkce kategorie. Tu můžeme nastavit na Běžná funkce nebo Zlevněné produkty + další možnosti. Nás však nyní zajímají pouze tyto dvě. Běžná funkce znamená, že se do kategorie budou umisťovat námi běžně zvolené produkty (tak, jak jste byli zvyklí do teď). Možnost zlevněné produkty znamená, že se do této kategorie umístí automaticky všechny produkty, které mají naplánovanou slevu. Zvolíme Zlevněné produkty z roletky.
Nesmíme zapomenout nastavení dole uložit.
Na eshopu se nám v kategorii, kterou jsme nazvali Slevy (ale můžeme pochopitelně jakkoli jinak), automaticky zobrazí naše zlevněné produkty.
Se slevami můžeme pracovat také hromadně. Půjdeme do sekce E-shop – Produkty – Přecenění.
Zde jsou produkty, které mají nastavenou slevu, označené červenou ikonkou s %.
Můžeme si jakékoli produkty zaškrtnout pomocí zaškrtávacího políčka nebo úplně nahoře zaškrtneme všechny produkty najednou. Následně klikneme na ikonu ozubených koleček.
První možností ve vyskakovacím okně ohledně slev je Naplánovat změnu ceny. Zde můžeme hromadně naplánovat slevy u více produktů najednou.
Zobrazí se nám nastavení, kde u zaškrtnutých produktů nastavíme výši slevy v % a datumy uplatnění slevy od do. Pokud vše uložíme, tak se u všech zaškrtnutých produktů změní výše slevy na 20 % a sleva bude podle obrázku uplatněna od 30.12.2016 do 05.01.2017.
Co když ale některé zaškrtnuté produkty již budou mít slevu nastavenou a dojde ke kolizi? Jeden ze zaškrtnutých produktů může mít např. zadanou slevu 20 % od 30.1.2017 do 5.2.2017. Nyní ale přes hromadné změny chceme nastavit slevu 13 % od 31.1.2017 do 2.2.2017. Vidíme, že datumy jsou v kolizi. V takovém případě se po uložení zobrazí červené upozornění Vyskytly se kolize s již naplánovanými slevami.
Budeme mít na výběr dvě možnosti. První je Již nastavené slevové akce u produktů neměnit. To znamená, že na kolizní produkty se námi nastavené změny přes hromadné akce (sleva 13 %) neuplatní.
Druhou možností je Přepsat již nastavené slevové akce. To znamená, že u našeho produktu by se nastavení změnilo podle nového nastavení v hromadných změnách (na 13% slevu od 31.1.2017 do 2.2.2017). Zvolíme jednu z možností a Uložíme.
Druhou možností v nabídce po kliknutí na ikonu ozubených koleček je Smazat naplánované slevy. Tato možnost u zaškrtnutých produktů smaže všechny naplánované slevy.
Poslední možností ve vyskakovacím okně je Smazat naplánované slevové akce v určitém datu.
Po kliknutí na tuto možnost se nám otevře nabídka, ve které zadáme dva datumy Smazat od a Smazat do. Pokud následně klikneme na Smazat, tak všechny slevy, kterých se nastavený interval týká, budou smazány. Pokud tedy produkt měl nastavenou slevu od 1.2.2017 do 20.2.2017 a nyní v hromadném smazání jsme nastavili smazat v intervalu od 2.2.2017 do 5.2.2017, tak se smaže celá sleva od 1.2. do 20.2.. Hromadné mazání smaže tedy všechny slevy, kterých se daný interval dotkne (resp. jakkoli týká).
Jak nastavit slevy pouze u číselníků (variant produktů)
Můžeme se dostat do situace, kdy máme u produktu (např. u trička) zadané číselníky (např. velikost, barva, značka). Co kdybychom chtěli nastavit slevy pouze u některých číselníků?
Důležité je, že tato funkce bude fungovat pouze u nových číselníků nikoliv u starých variant.
Nyní si ukážeme, jak na to. Jestli má produkt číselníky zjistíme v sekci E-shop – Produkty – Produkty. Zde stačí kliknout na ikonu číselníku (pokud produkt číselníky má, tak se nám tato ikonka zobrazí; pokud ne, tak ikonka u produktu nebude).
Nyní půjdeme do sekce E-shop – Produkty – Přecenění.
Zde si pomocí ikonky rozklikneme produkt, který má číselníky, abychom viděli celý přehled číselníků u tohoto produktu. Číselníky jsou zvýrazněny modrou barvou.
Nyní si zaškrtneme pouze číselníky, které budeme chtít zlevnit. Na obrázku jsme si zaškrtli první tři číselníky a další dva chceme nechat bez zlevnění. Poté klikneme na ikonku ozubených koleček.
Z vyskakovacího okénka vybereme Naplánovat změnu ceny.
V nabídce zadáme výši slevy a časové rozmezí, kdy se mají slevy uplatnit. Následně klikneme na Uložit.
U číselníků se nám zobrazí červená ikonka označující, že u produktů je nastavená sleva.
Pokud se nyní podíváme na eshop, tak hlavní produkt nebude nijak označen, protože pouze některé číselníky (varianty) mají nastavené slevy.
Pokud se podíváme do detailu produktu a zvolíme variantu (číselník), který má slevu, tak uvidíme slevu v červeném obdélníčku a cena bude snížena.
Jakmile návštěvník zvolí jinou variantu produktu, která u sebe nemá žádnou slevu nastavenou, tak se žádná sleva nezobrazí.