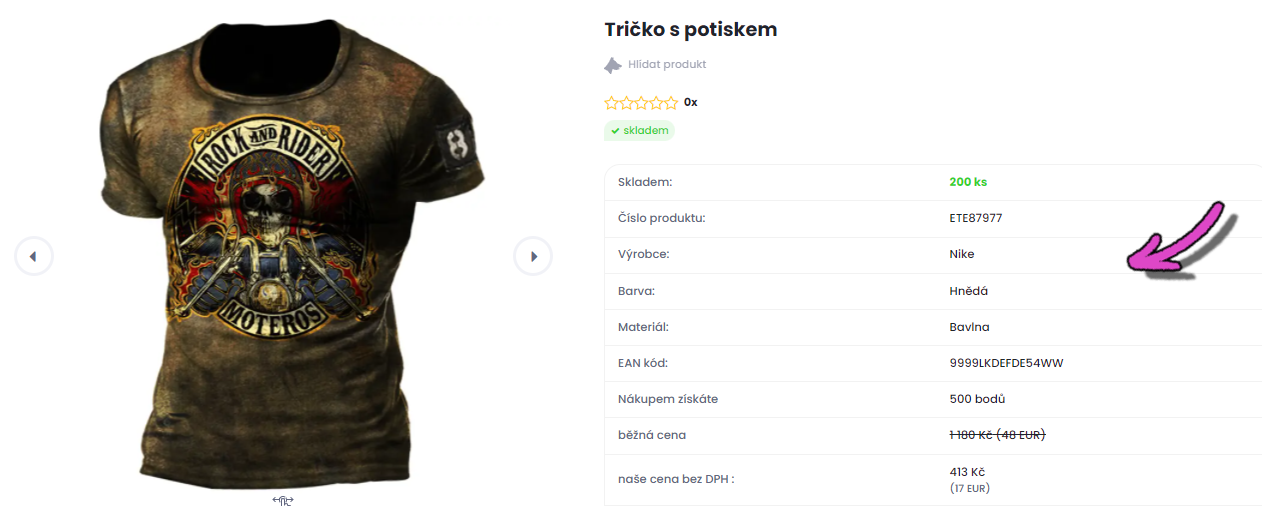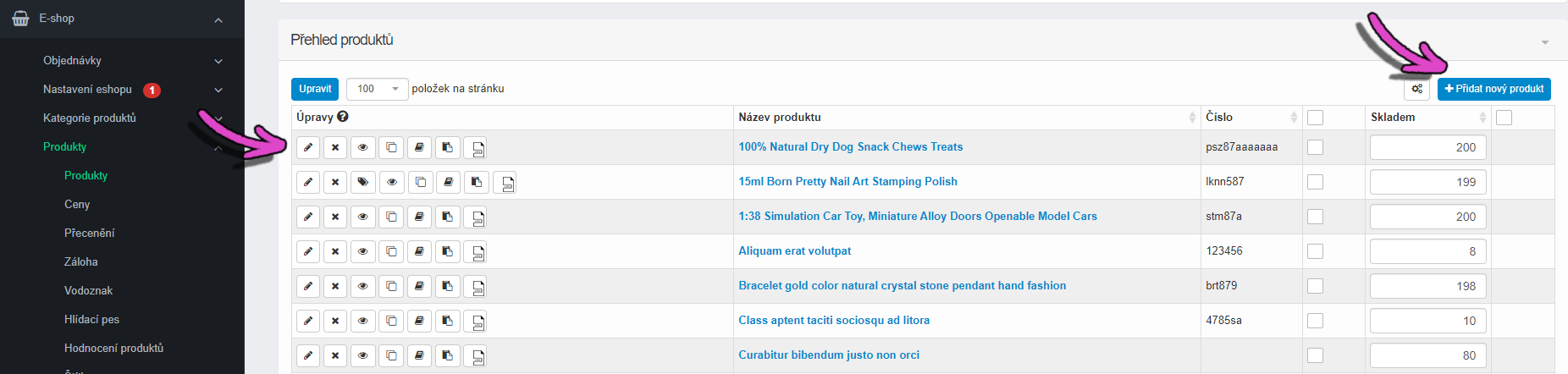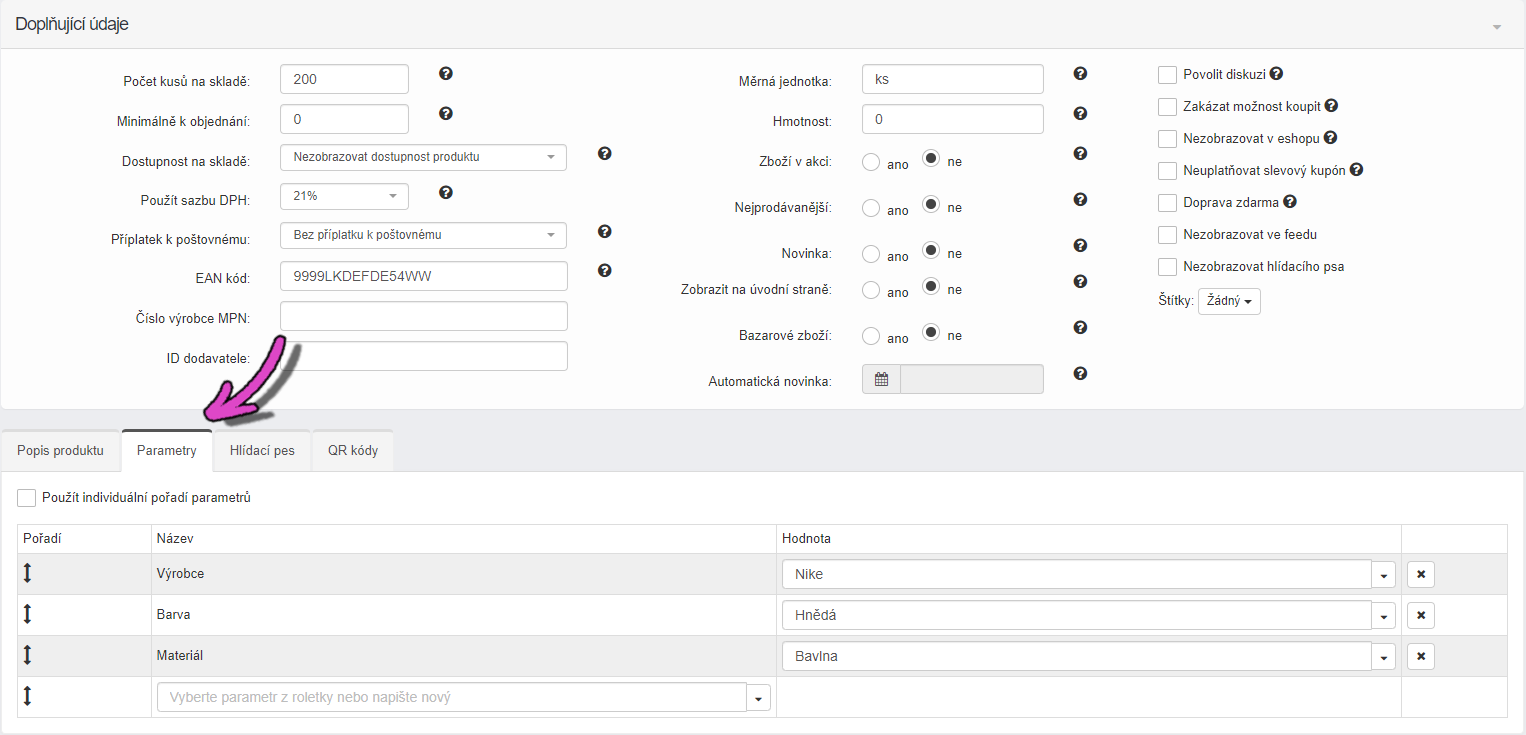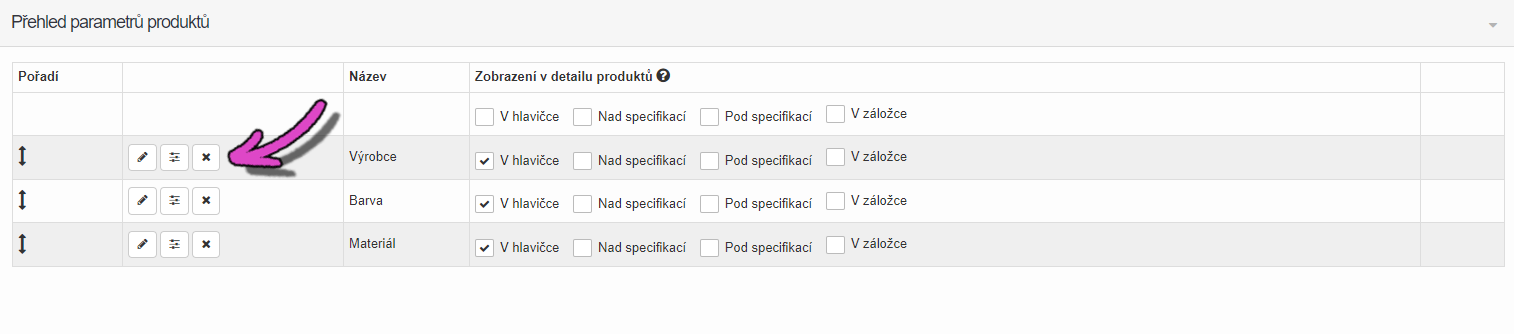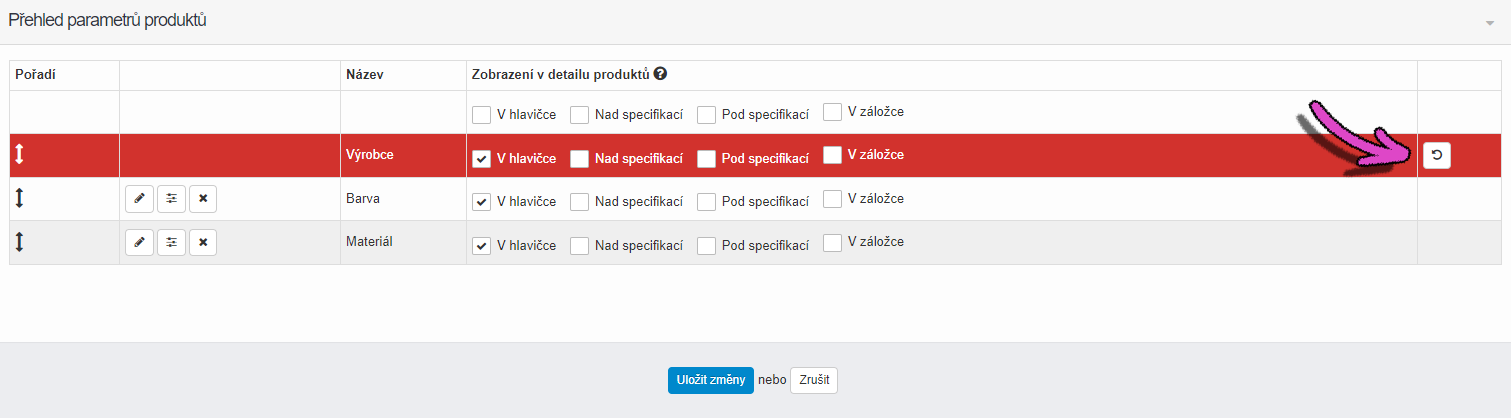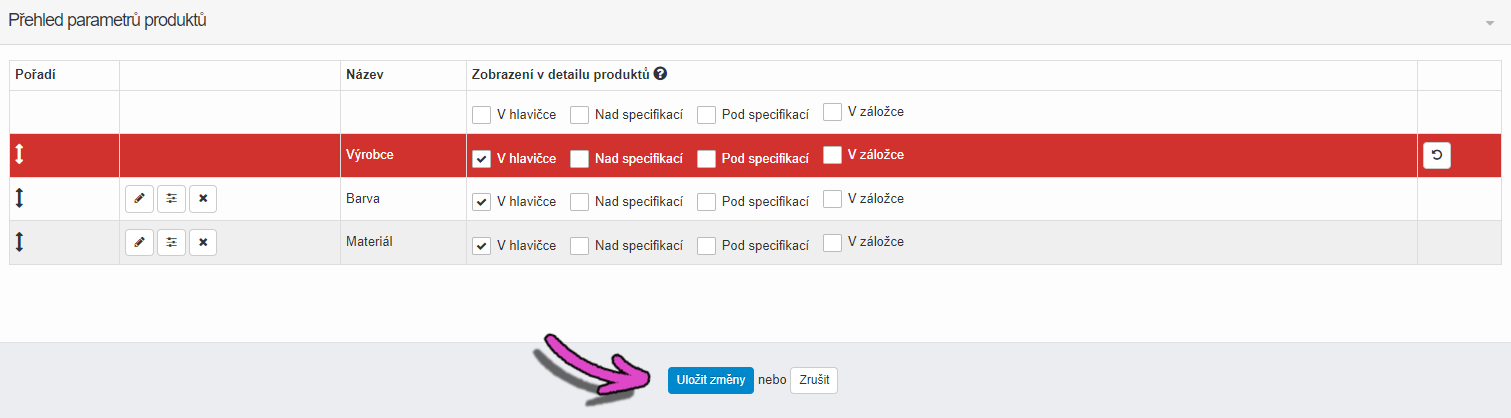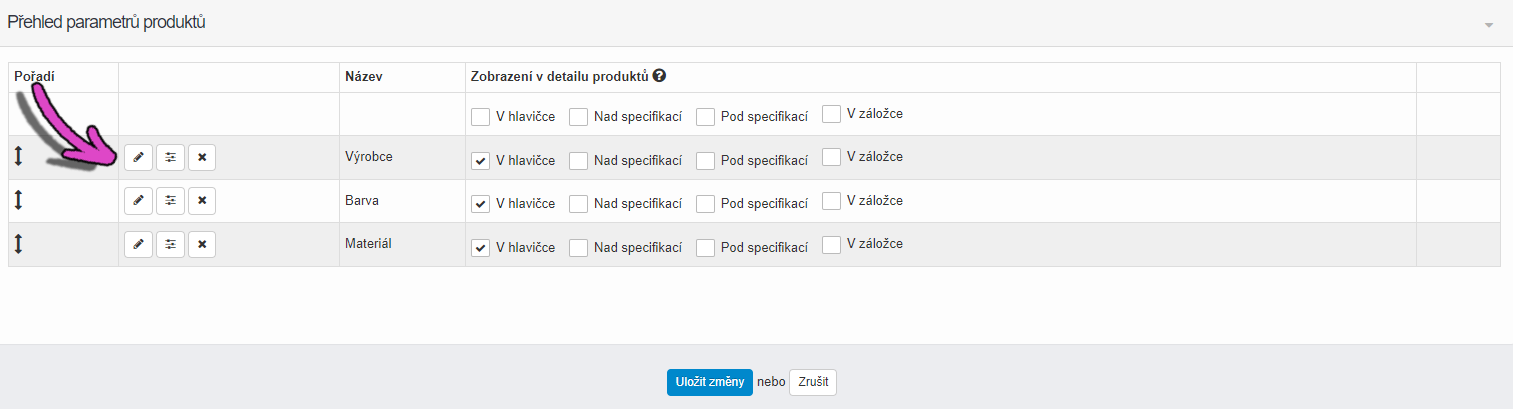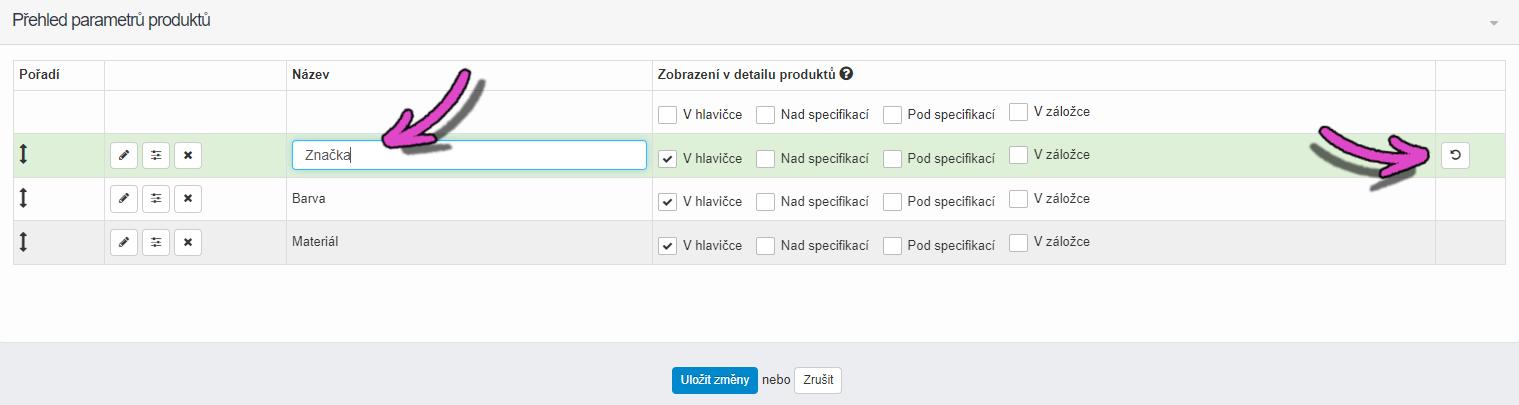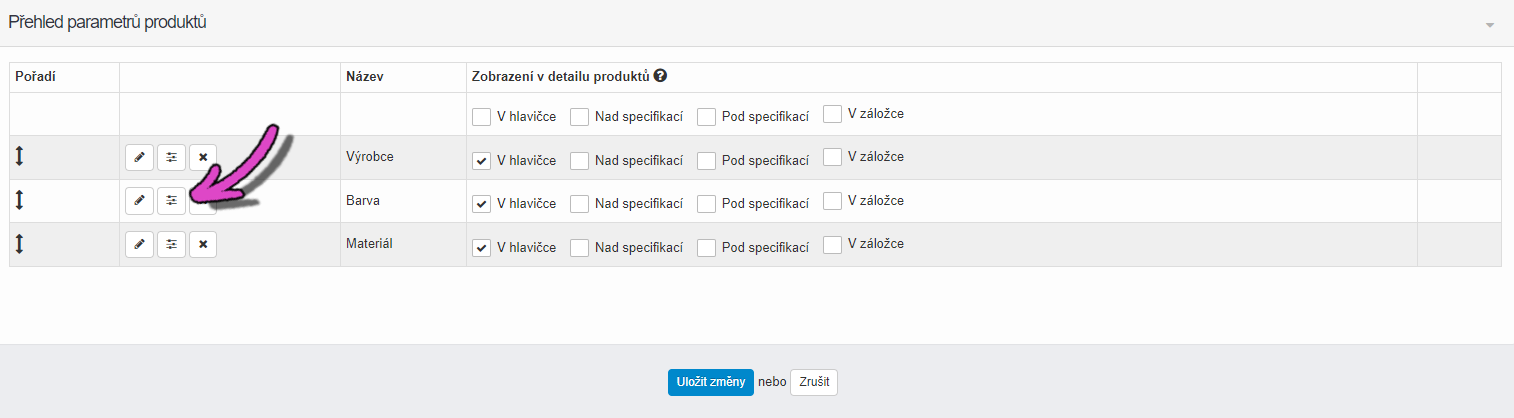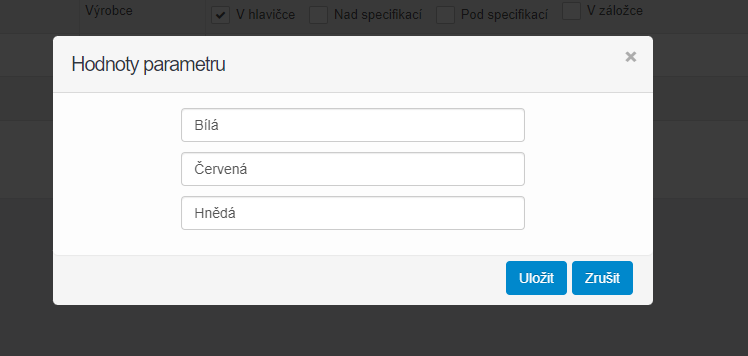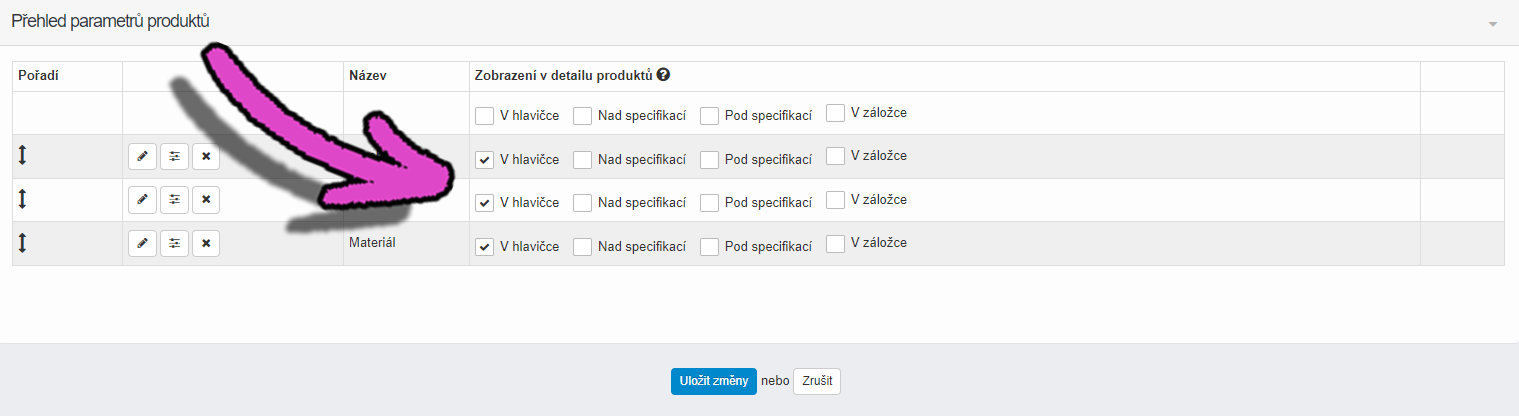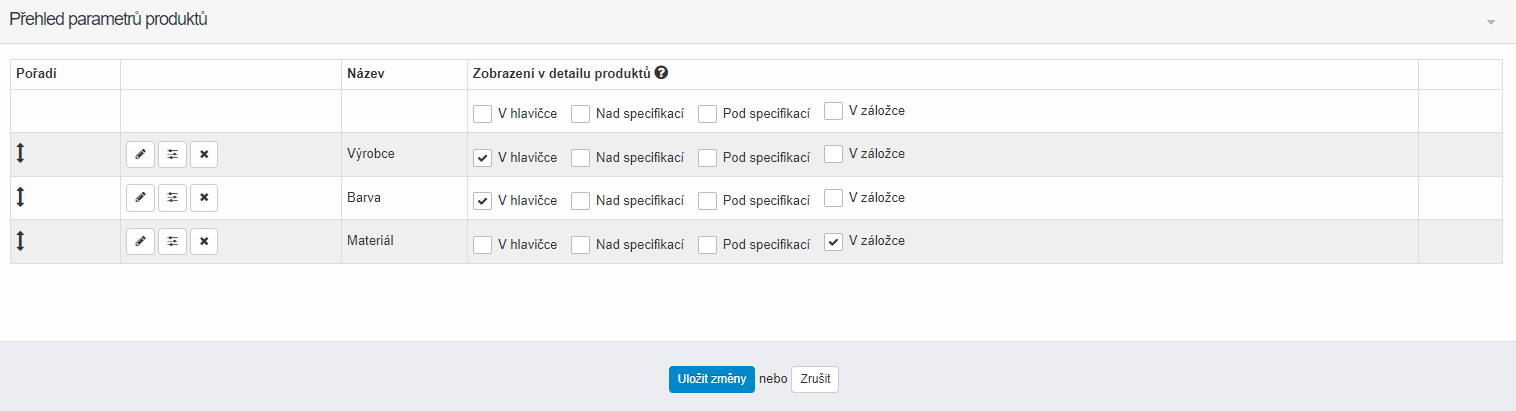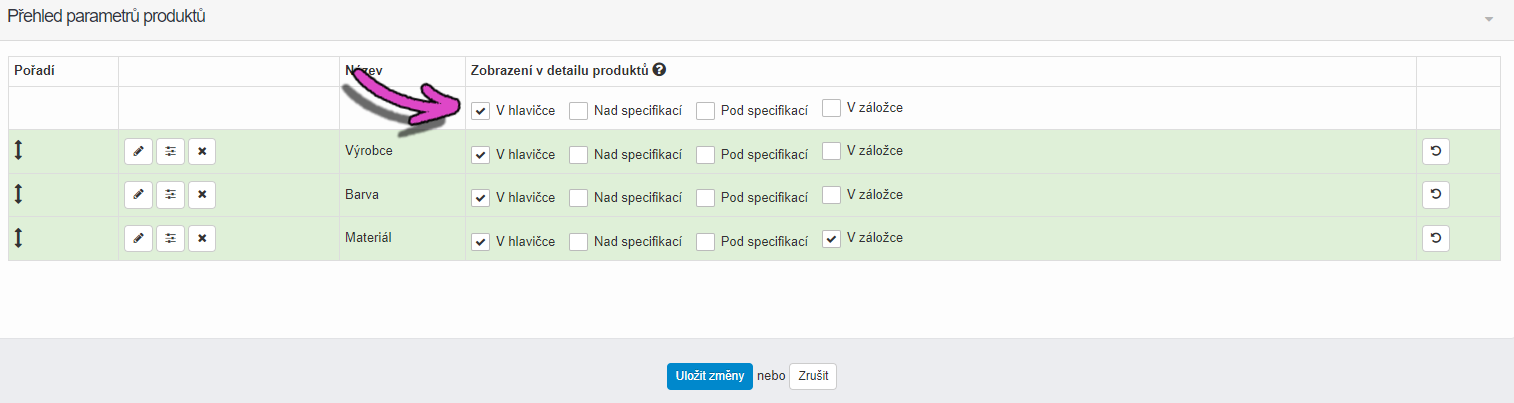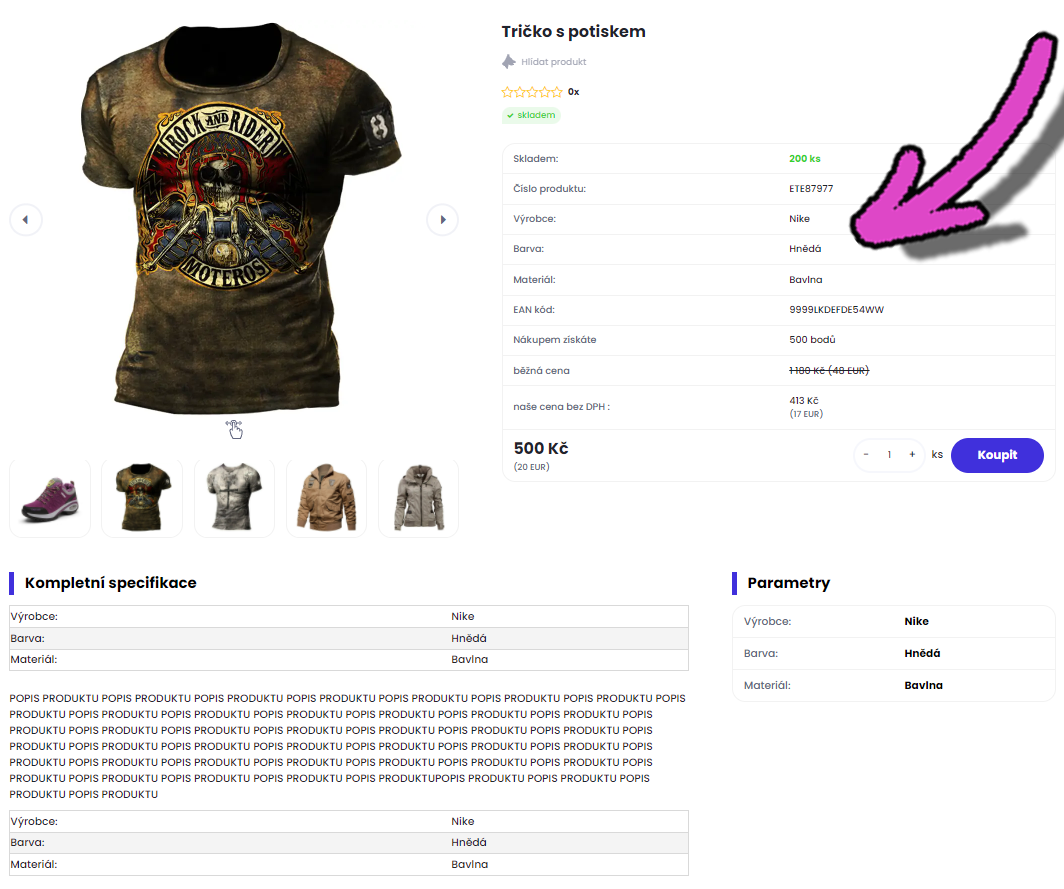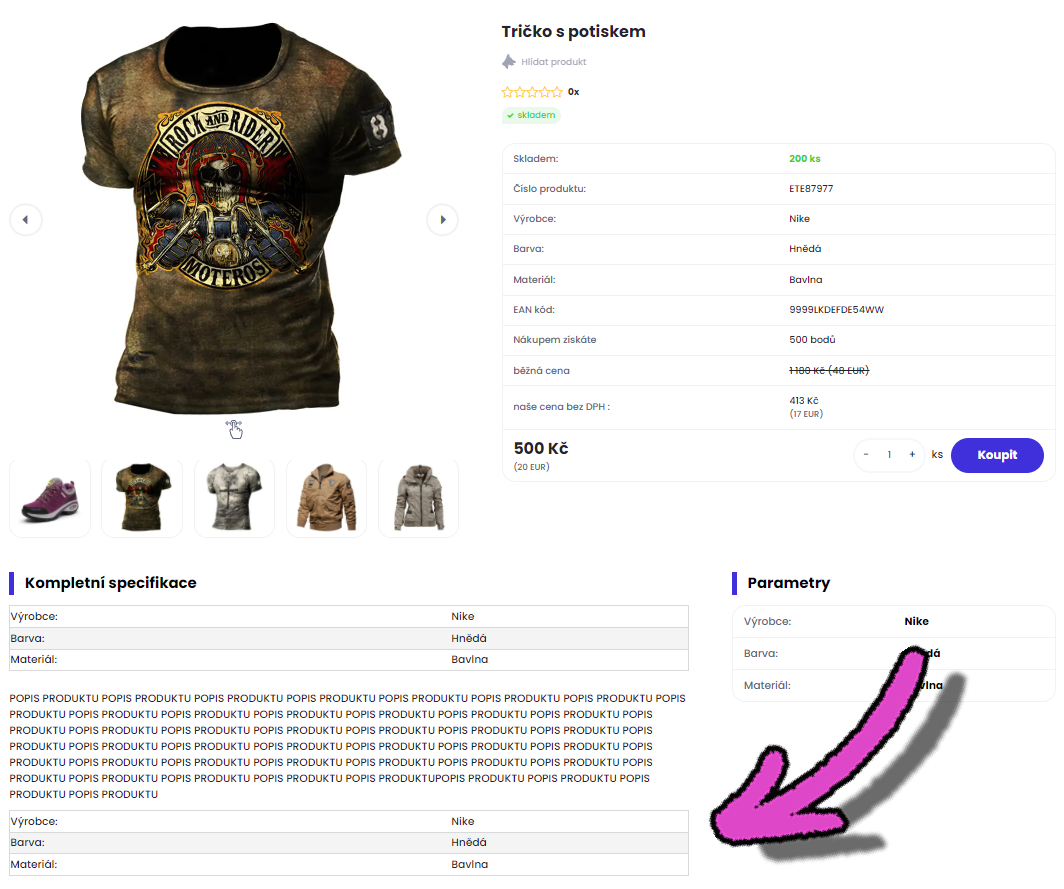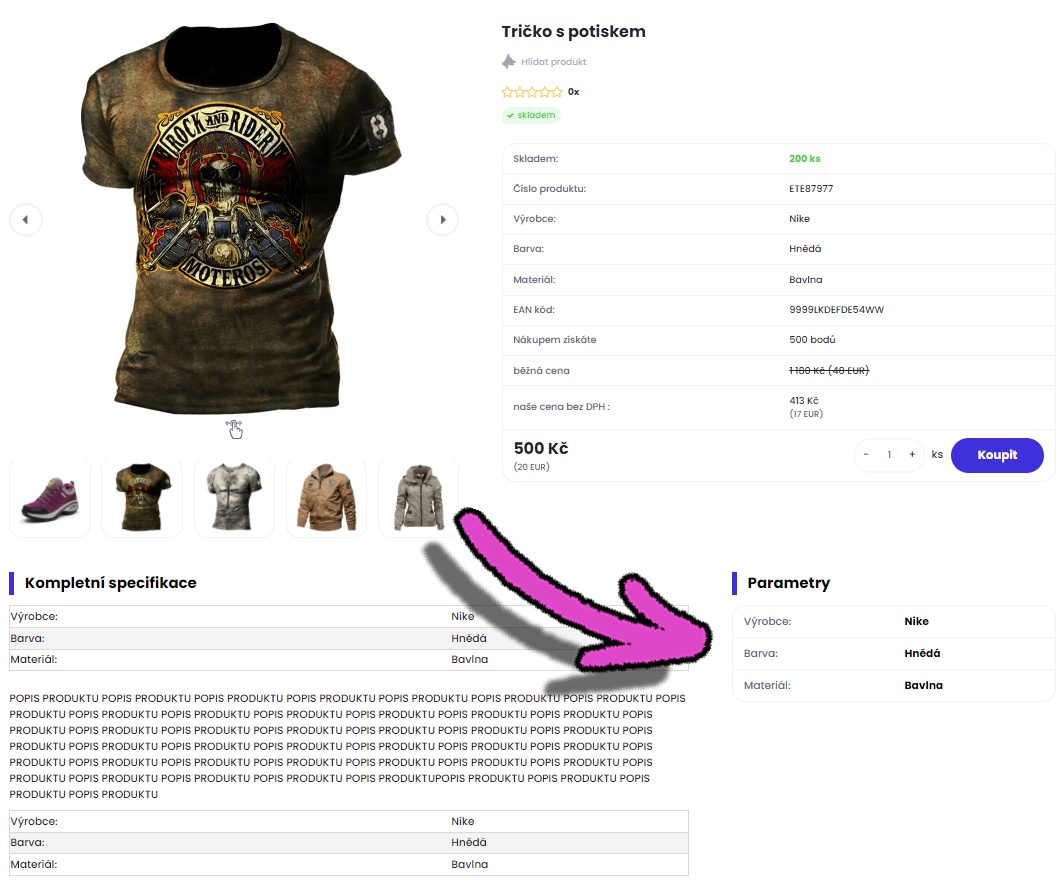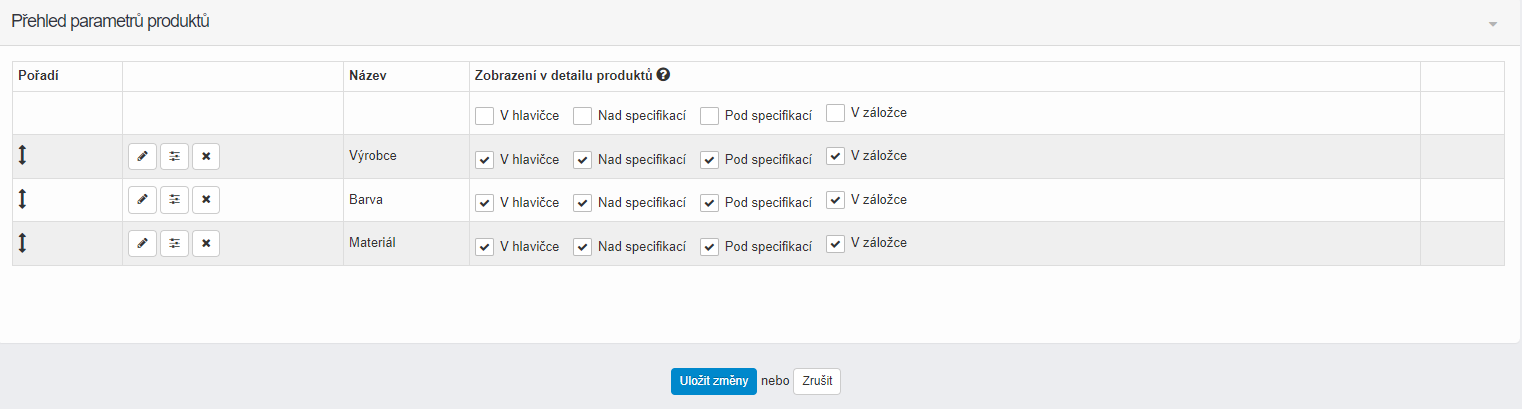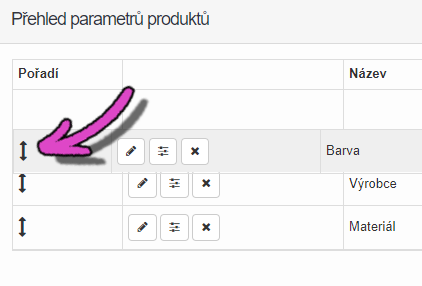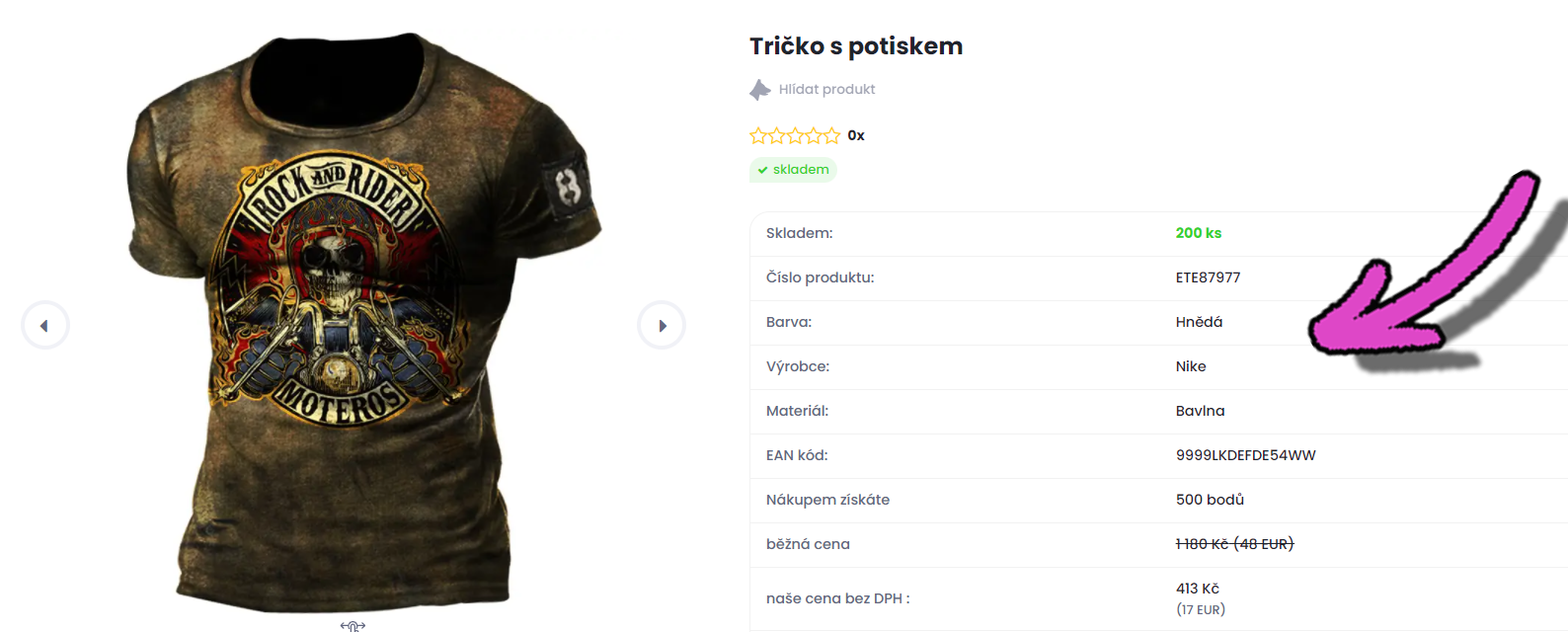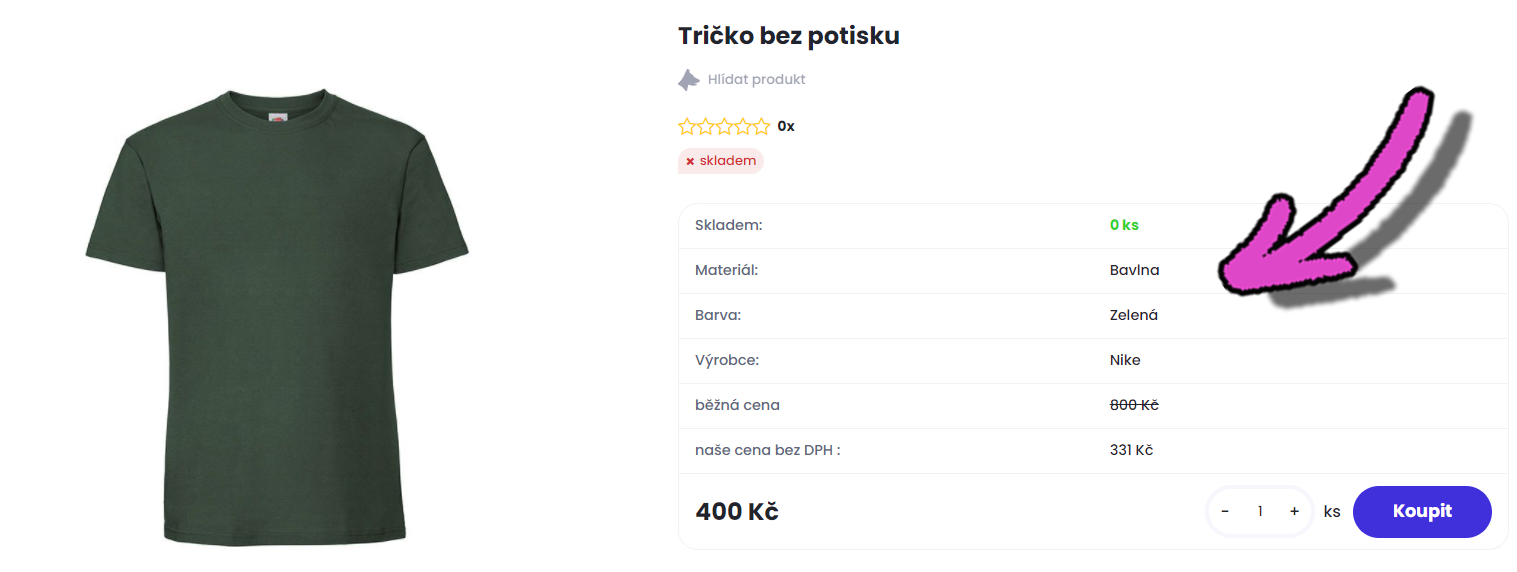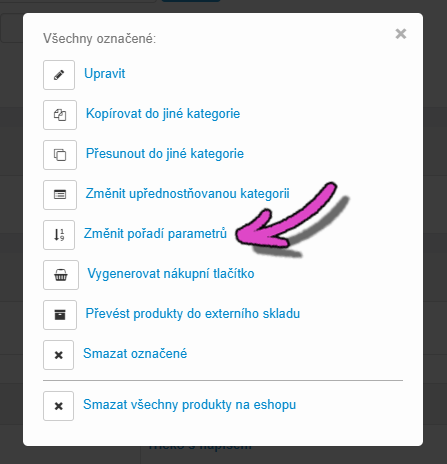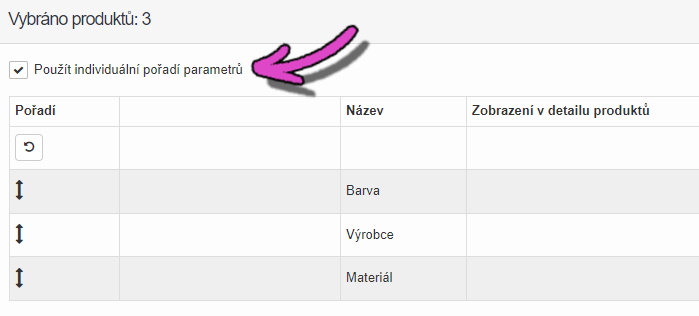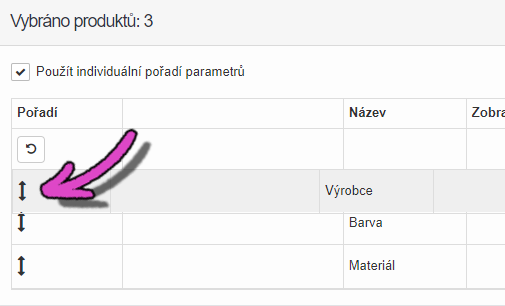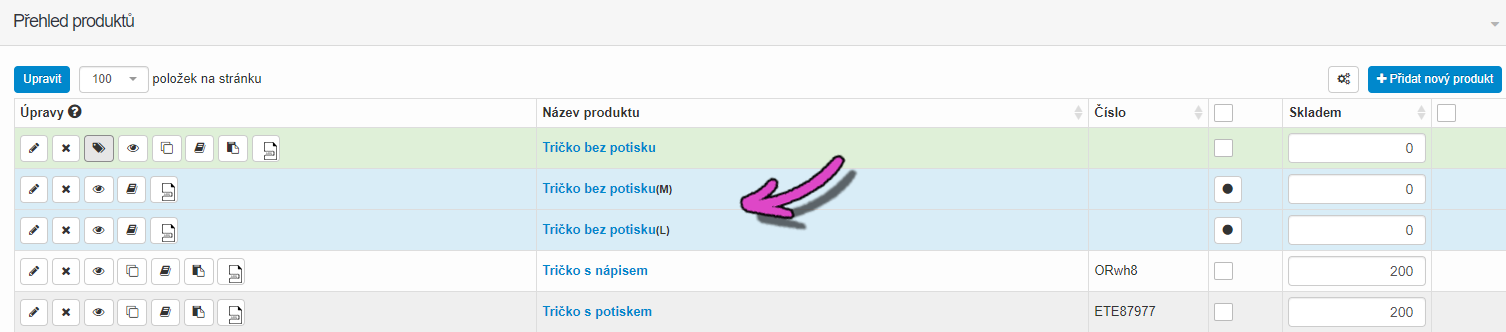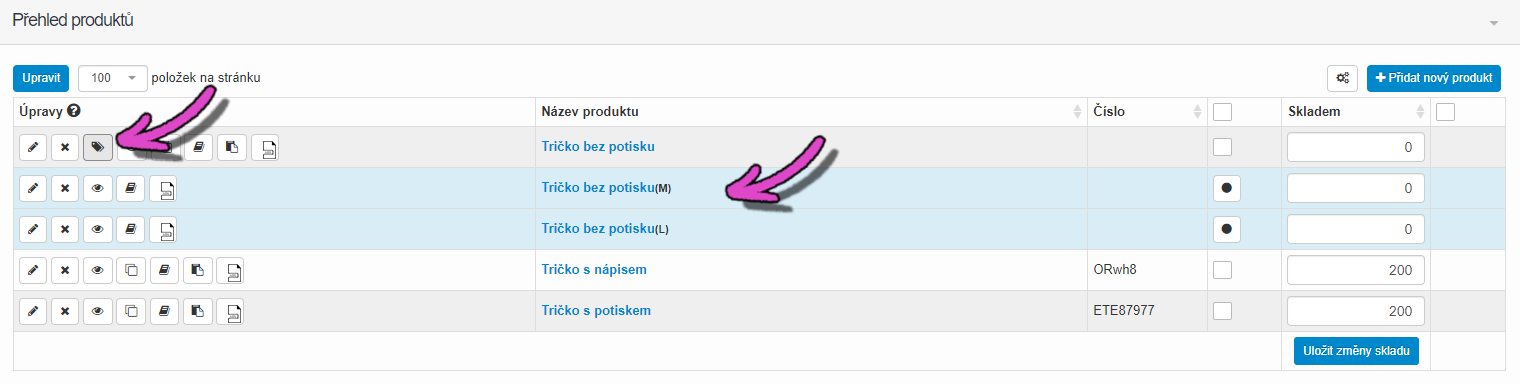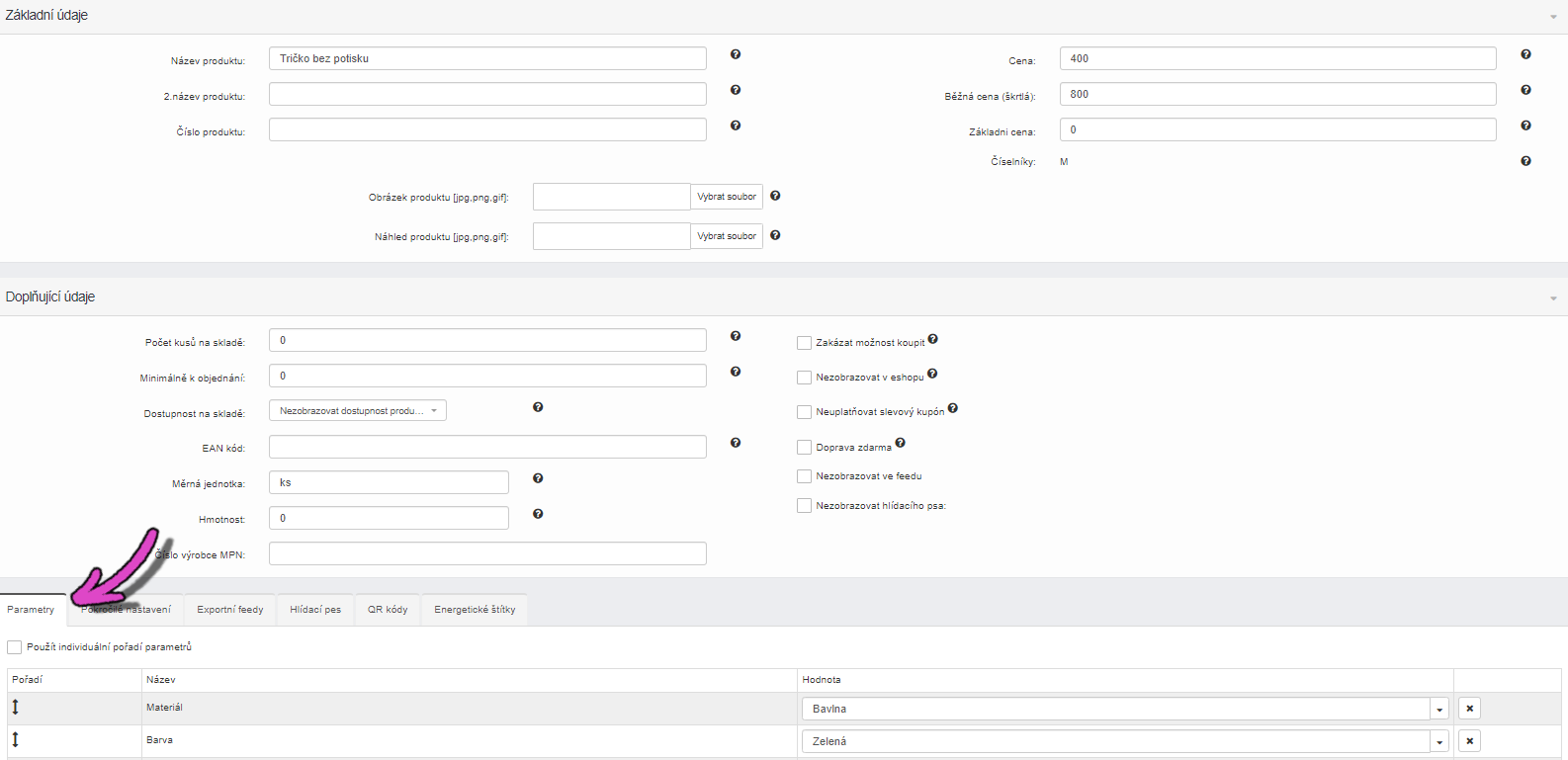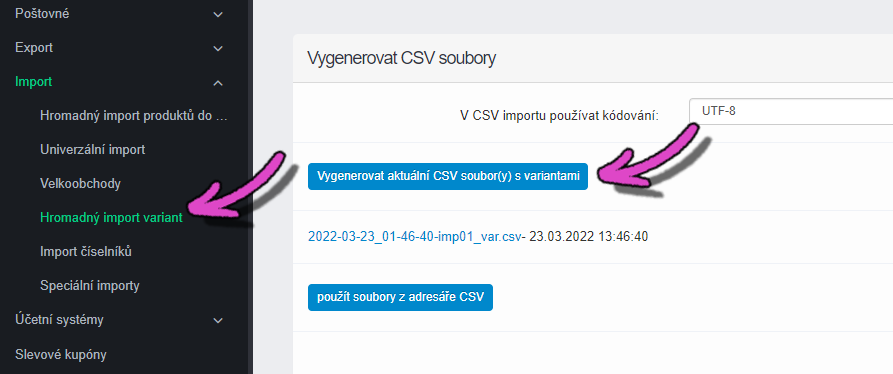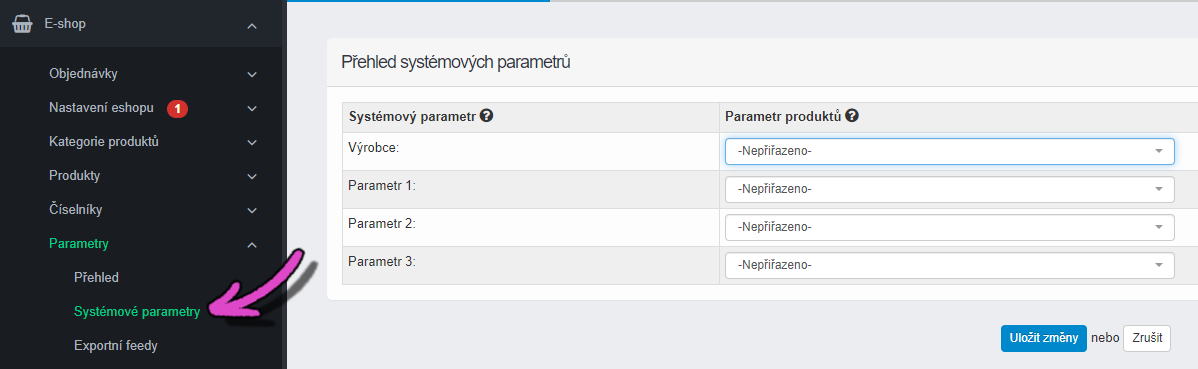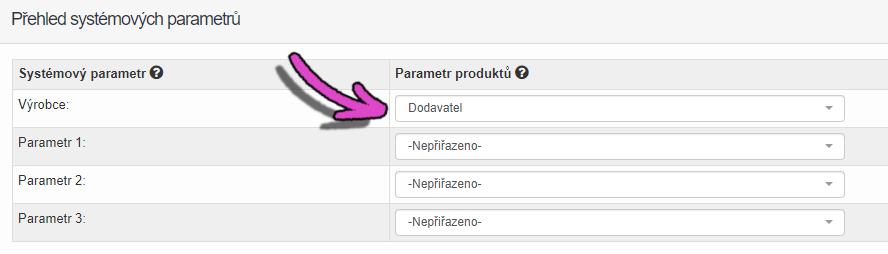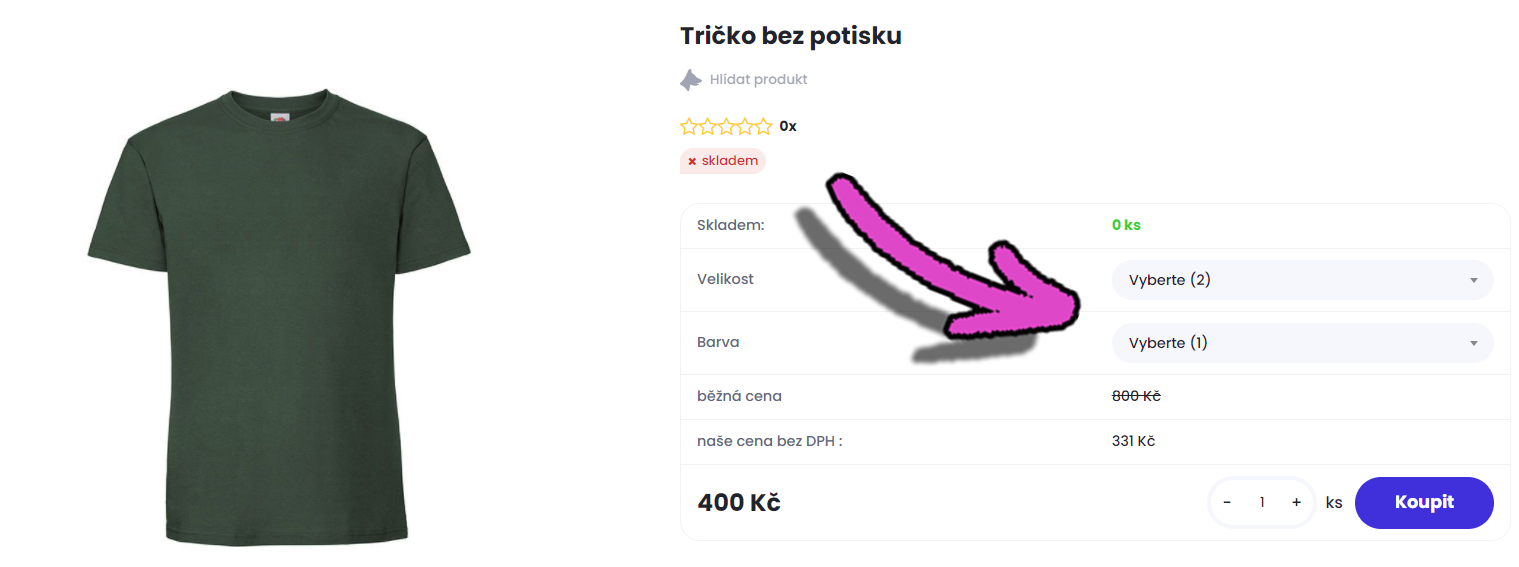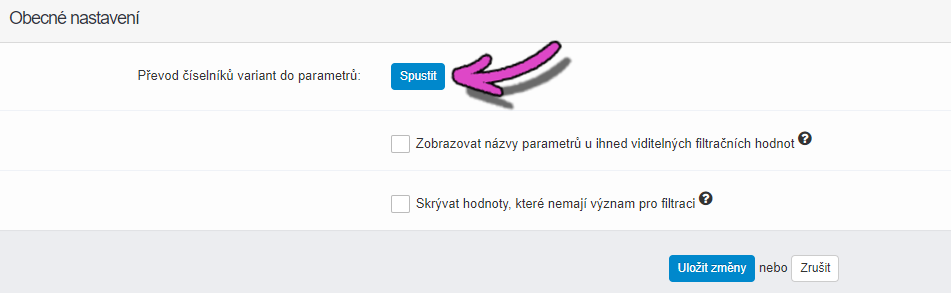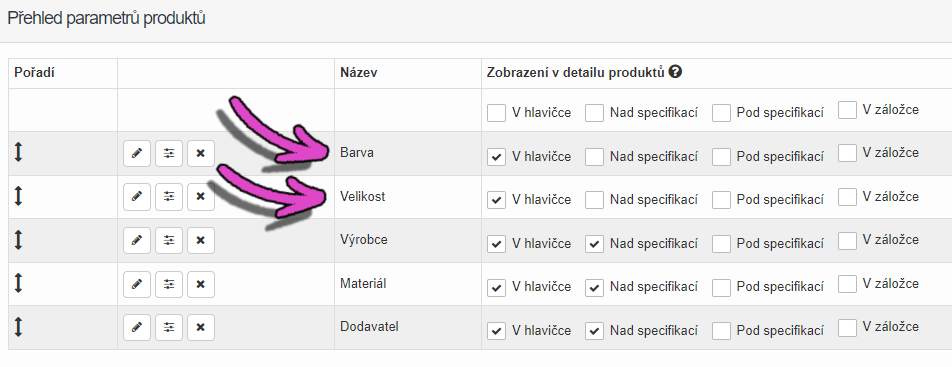Když jste v minulosti chtěli přidat více parametrů k produktu (např. výška, šířka, délka, materiál), tak to nebylo možné, protože počet parametrů byl u produktu omezen na tři parametry. Nyní jsme pro vás připravili neomezený počet parametrů.
1. Základní práce s parametry
Funkce neomezený počet parametrů není jen o přidávání dalších parametrů. V tomto návodu vás seznámíme se všemi možnostmi, které tato funkce nabízí.
Nejdříve se podívejme, co se parametry konkrétně myslí. Na následujícím obrázku vidíme základní zobrazení parametrů na e-shopu. Zobrazení parametrů můžete pochopitelně měnit. O tom jak na to, se dozvíte níže v 5. části návodu s názvem „Kde se parametry budou zobrazovat.
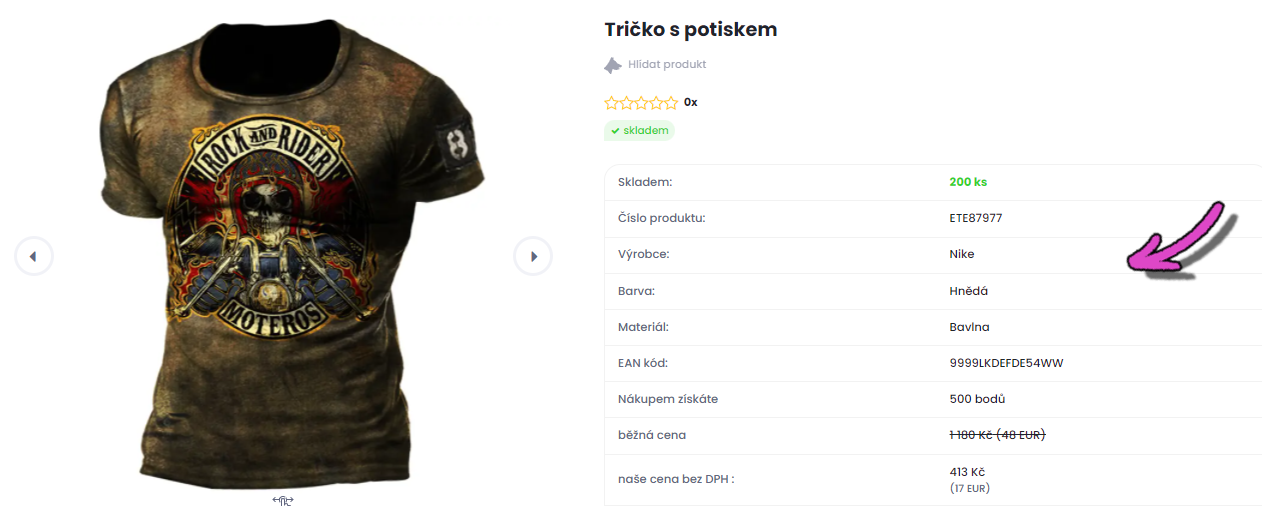
Ukažme si, kde nalezneme zadávání parametrů v administraci: sekce E-shop – Produkty – Produkty. V přehledu produktů si můžeme vytvořit nový produkt (modrá ikonka „+Vytvořit nový produkt“) nebo upravit již stávající (ikonka tužky).
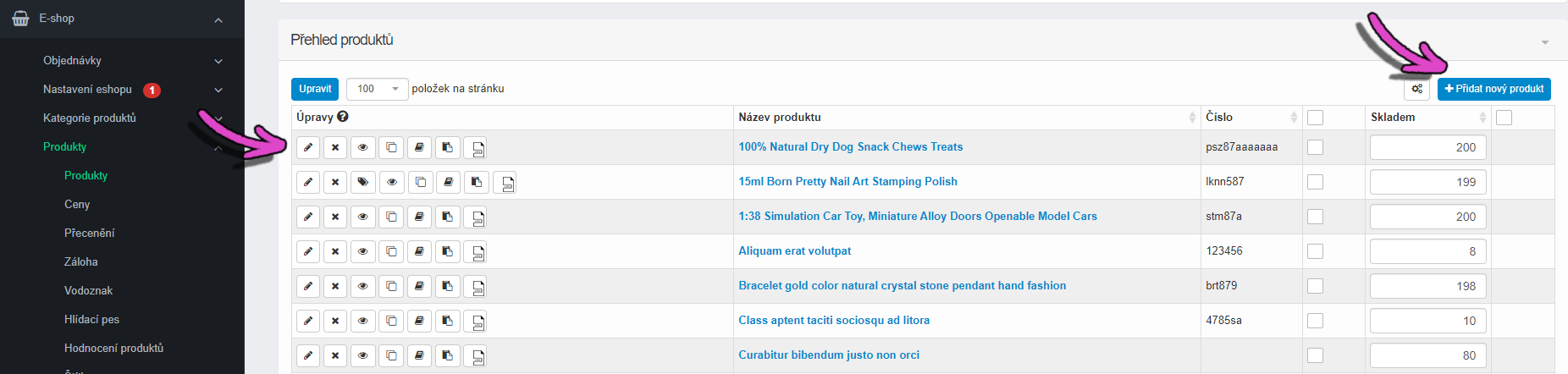
Ať už zvolíme nový produkt nebo úpravu stávajícího, tak se dostaneme do nastavení produktu. Parametry můžeme zadávat v záložce Parametry (viz. růžová šipka)
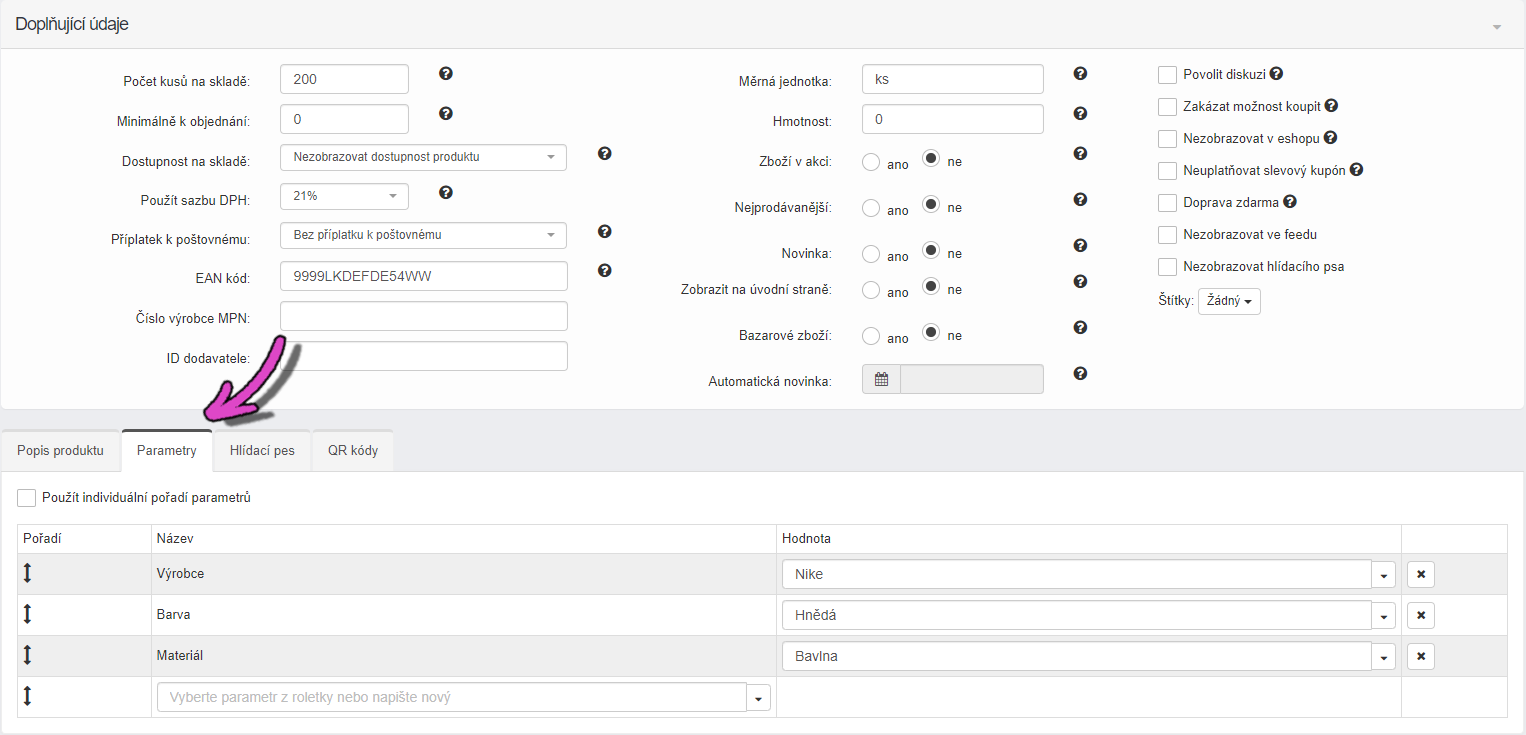
Zkusme si zadat například 3 parametry. Zvolíme názvy Výrobce, Barva a Materiál a rovnou vyplníme nějaké hodnoty.
Nejdříve vytvoříme parametr Výrobce a zadáme k němu nějakou hodnotu (v našem případě Nike). Do prvního políčka tedy vepíšeme název parametru „Výrobce“ a do druhé kolonky vepíšeme hodnotu parametru „Nike“. Důležité je, že jakmile začneme vepisovat hodnotu parametru „Nike“, tak se objeví na dalším řádku nové políčko pro zadání dalšího parametru.

Zadejme do dalšího řádku ještě parametr „Barva“ a hodnotu např. „Hnědá“. Opět platí, že jakmile začneme vyplňovat hodnotu parametru „Hnědá“, tak se objeví na dalším řádku nové políčko pro zadání dalšího parametru.

Takto bychom mohli pokračovat a zadávat i další parametry a jejich hodnoty.
Nyní si asi říkáte „To budu muset pokaždé takhle ty parametry vypisovat?“. Odpovědí je, že ne. Pokud totiž budete stejné parametry přidávat k dalšímu produktu, tak se vám již předešlé vytvořené parametry (v našem případě Výrobce, Barva atd.) sami nabídnou. Podívejme se na následující obrázek. Stačí kliknout na rozbalovací šipku a nabídnou se již dříve vytvořené parametry.

To samé funguje i s hodnotami. Pokud jsme u parametru „Výrobce“ zadali hodnotu „Nike“, tak pokud u dalšího produktu opět zadáme parametr „Výrobce“, tak se nám v rozbalovací nabídce už automaticky nabídne hodnota „Nike“ a nemusíme ji znovu vypisovat.

2. Mazání parametrů
Co kdybychom ale vytvořili například 20 různých parametrů a nyní bychom už některé nechtěli vůbec používat a nechtěli bychom, aby se někde na e-shopu vyskytovaly. Samozřejmě je můžeme odstranit a to v sekci E-shop – Parametry – Přehled.
Zde vidíme přehled všech parametrů a můžeme s nimi pracovat. Předpokládejme, že chceme smazat parametr „Výrobce“. Stačí u tohoto parametru kliknout na křížek (viz šipka na následujícím obrázku).
Po kliknutí se nám objeví potvrzovací okno, které se nás zeptá, jestli skutečně chceme parametr se všemi hodnotami smazat. Pokud zvolíme ANO, tak se parametr „Výrobce“ zbarví do červena. Pokud si v tuto chvíli smazání produktu rozmyslíte, tak se ještě nic neděje, protože jste neklikli na políčko ULOŽIT ZMĚNY, které je úplně dole. Pokud nyní chceme vrátit změnu zpět, tak jen stačí kliknout na ikonu šipky vpravo (viz šipka na obrázku níže). Jinak řečeno – dokud nekliknete na políčko ULOŽIT ZMĚNY, tak je možné provedené změny vrátit zpět.
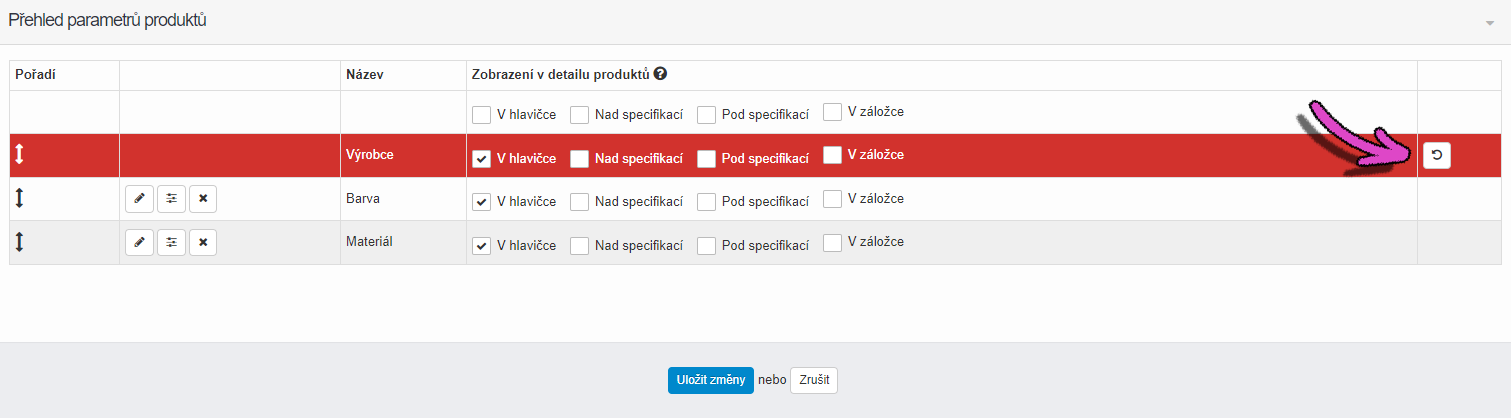
Pokud tedy chceme parametr „Výrobce“ opravdu odstranit, tak jen klikneme na políčko ULOŽIT ZMĚNY (viz. růžová šipečka níže)
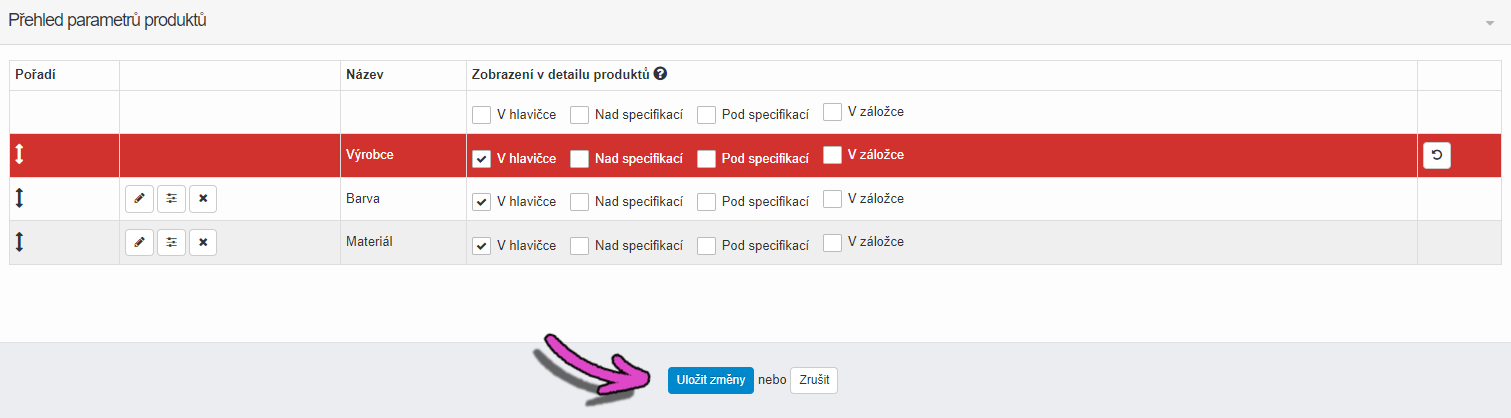
3. Přejmenování parametrů
Přejmenování parametrů provedeme na stejném místě jako mazání parametrů. Předpokládejme, že chceme parametr „Výrobce“ přejmenovat na „Značka“. To provedeme pomocí ikony tužky, která je u každého parametru vlevo (viz šipka níže).
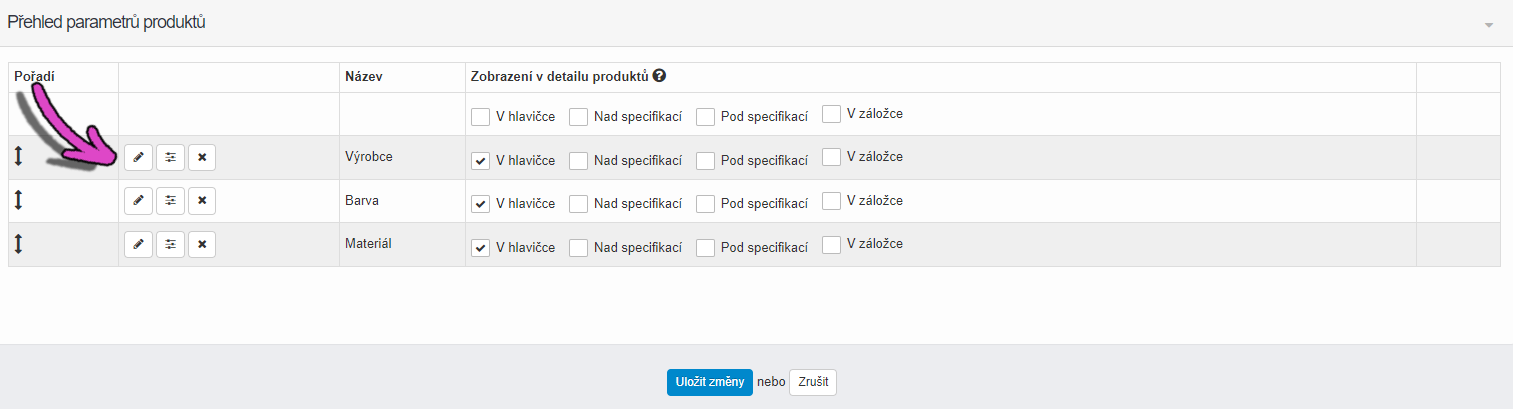
Pokud na ikonu tužky u parametru „Výrobce“ klikneme, můžeme název parametru změnit. Stále platí, že dokud neklikneme na políčko ULOŽIT ZMĚNY, tak můžeme tyto změny vrátit zpět do původního stavu pomocí ikony zakulacené šipky.
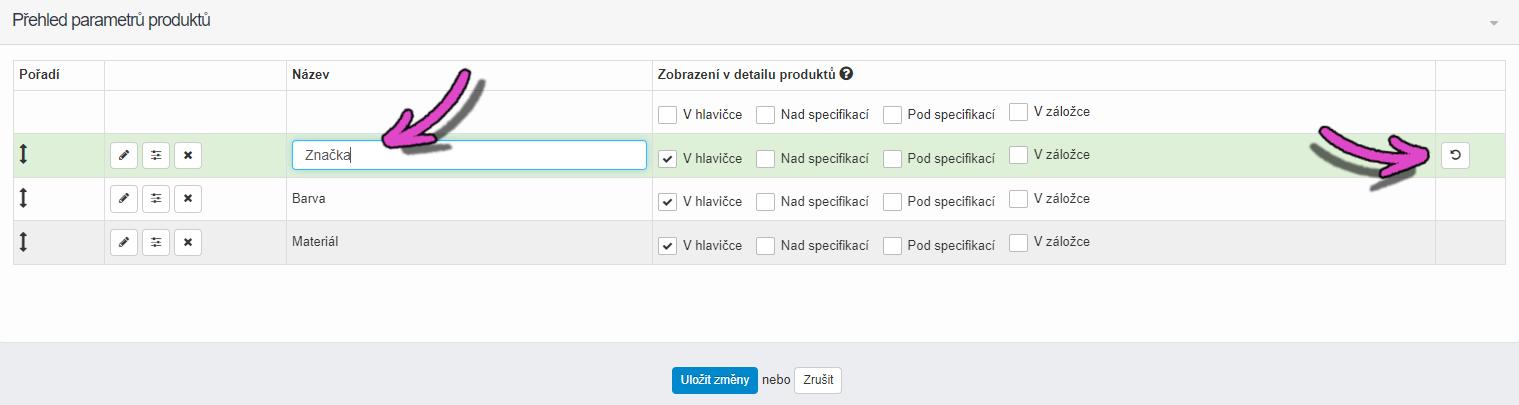
4. Hodnoty parametru
Vzpomínáte si, když jsme u parametru „Barva“ přidělili hodnotu „hnědá“? Předpokládejme, že u dalšího produktu bude mít parametr „Barva“ hodnotu „Bílá“ (tyto hodnoty bychom zadávali stejným způsobem, jako jsme zadávali hodnotu „Hnědá“).
U každého parametru je ikona pro správu parametrů (viz šipka níže).
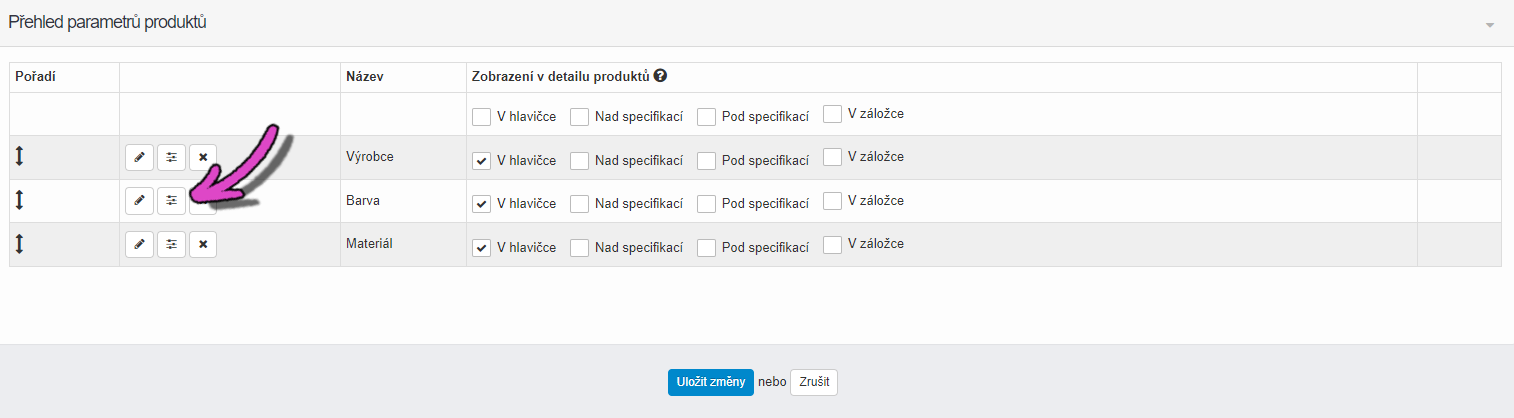
Pokud například u parametru „Barva“, který má u jednotlivých produktů hodnoty bílá, červená, hnědá, klikneme na tuto ikonu, tak se objeví následující přehled hodnot, kde můžeme hodnoty měnit a také mazat.
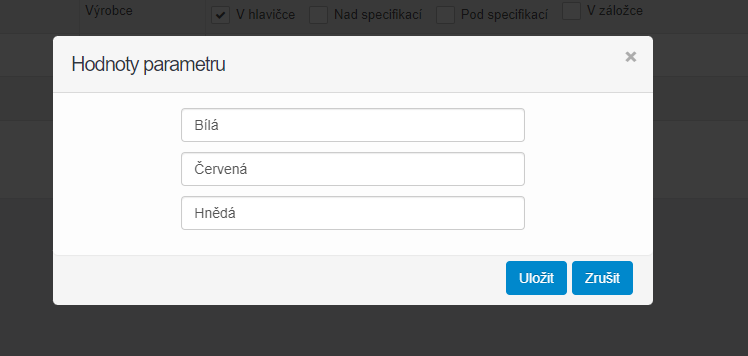
5. Zobrazování parametrů
Je zde možnost i nastavení toho, kde se mají parametry zobrazovat. Jsou celkem 4 možnosti:
– v hlavičce,
– nad specifikací,
– pod specifikací
– v záložce (speciální záložka).
Než se podíváme na to, kde všude se mohou parametry zobrazovat, tak se seznamme s tím, kde se možnost zobrazování nastavuje. Opět je to v sekci E-shop – Parametry – Přehled. Zde můžeme u každého parametru zaškrtnout, kde se má zobrazit.
Můžeme tedy nastavit, že například parametr „Výrobce“ a „Barva“ se budou zobrazovat v hlavičce a zároveň parametr „Materiál“ se bode zobrazovat v záložce. To by po správném zaškrtnutí vypadalo následovně (nezapomeňme změny uložit kliknutím na políčko ULOŽIT ZMĚNY, které je úplně dole).
Pokud bychom měli větší množství parametrů (např. 20) a chtěli bychom všechny zobrazovat v hlavičce, tak můžeme využít možnost hromadného zaškrtnutí, která je nad každou možností zobrazení (viz šipka níže). Pokud zaškrtneme možnost „v hlavičce“, která je úplně nahoře, tak se zaškrtne možnost „v hlavičce“ u všech parametrů.
Ale co jednotlivé možnosti znamenají? To si ukážeme na následujících obrázcích (šipečky vždy ukazují jednu z možností zobrazení). Je potřeba ale upozornit, že toto zobrazení se může měnit v závislosti na šabloně, kterou máte momentálně nasazenou.
1. Zobrazení parametrů v hlavičce
2. Zobrazení parametrů nad specifikací
3. Zobrazení parametrů pod specifikací
4. Zobrazení parametrů v záložce
6. Řazení parametrů
Je možné řadit parametry tak, jak vy sami budete chtít. Existují dva druhy řazení:
– globální,
– individuální.
Základní princip je takový, že může být nastavení globální řazení, ale pokud nastavíte individuální, tak Vaše individuální řazeni se upřednostní před globálním řazením.
Začněme řazením globálním. Předpokládejme, že chceme parametry mít v pořadí Výrobce, Barva, Materiál u všech produktů. Globální nastavení nastavíme opět v sekci E-shop – Parametry – Přehled.
Zde vidíme seřazené parametry od „Výrobce“ do „Materiál“ = to je právě naše globální řazení.
Pokud chceme globální řazení změnit např. do podoby Barva, Materiál, Výrobce, tak použijeme ikonu oboustranné šipky, která je u každého parametru úplně vlevo. Touto ikonou můžeme parametry přesouvat nahoru a dolů a tím určovat globální pořadí. My chceme vzít parametr „Barva“ a přesunout jej na první místo. Klikneme tedy na ikonu oboustranné šipky a tahem přesuneme parametr na první místo jako na následujícím obrázku. Tím změníme globální pořadí parametrů u všech produktů (za předpokladu, že u žádného produktu není zapnuto individuální nastavení parametrů).
Tím dosáhneme toho, že se pořadí parametrů u všech produktů (které nemají nastavené individuální řazení) bude zobrazovat pořadí Barva, Výrobce a Materiál. Toto globální pořadí nyní platí u všech produktů.
Nyní předpokládejme, že chceme jen u produktu Tričko bez potisku změnit pořadí parametrů na Materiál, Barva a Výrobce. U všech ostatních produktů chceme, aby platilo globální pořadí parametrů (Barva, Výrobce a Materiál).
Půjdeme tedy do sekce E-shop – Produkty – Produkty a najdeme požadovaný produkt Tričko bez potisku. Produkt si otevřeme pomocí ikonky tužky, která je úplně vlevo a tím se dostaneme do nastavení produktu. Sjedeme na místo, kde jsou uvedeny všechny parametry a nejdříve zaškrtneme možnost „POUŽÍT INDIVIDUÁLNÍ ŘAZENÍ PARAMETRŮ“ viz šipka na obrázku níže.
Po zaškrtnutí nyní můžeme měnit pořadí parametrů a měníme tím pořadí pouze u produktu Tričko bez potisku. Opět pro změnu pořadí parametrů použijeme ikonu oboustranné šipky, která je úplně vlevo a tahem parametr přesuneme na požadované místo (viz následující obrázek).
Takto přesuneme parametry tak, abychom dosáhli našeho pořadí parametrů (Materiál, Barva a Výrobce).
Nesmíme zapomenout tyto změny úplně dole uložit pomocí políčka „Uložit produkt“. Tímto nastavením jsme dosáhli toho, že se parametry u produktu Tričko bez potisku budou zobrazovat v námi zadaném pořadí (ale jen u tohoto produktu – u všech zbývajících stále platí globální řazení parametrů).
Může ale také nastat následující situace. Máme v e-shopu např. 100 produktů a parametry se u nich řadí podle globálního nastavení (např. Výrobce, Barva a Materiál). Nyní bychom chtěli u většího počtu produktů (např. u 40 produktů) změnit pořadí parametrů na Barva, Materiál a Výrobce. Musíme tedy jít do každého produktu zvlášť a předělat tam pořadí parametrů? Nemusíme, můžeme využít možnost hromadné změny.
Jak na hromadnou úpravu parametrů?
1. Půjdete do sekce E-shop – Produkty – Produkty a zde si označíte požadované produkty (viz šipka níže)
2. Následně najedeme na ikonku ozubených koleček (viz šipka níže)
3. nyní zvolíme možnost „ZMĚNIT POŘADÍ PARAMETRŮ“ (viz šipka níže).
V nabídce, která se nám otevře, opět zaškrtneme možnost „POUŽÍVAT INDIVIDUÁLNÍ POŘADÍ PARAMETRŮ“ (viz šipka níže).
Následně změníme pořadí parametrů tak, jak budeme chtít. Opět pomocí ikonky oboustranné šipky, která je u každého parametru vlevo. Stačí na ikonu kliknout a tahem přesunout parametr na požadované místo (viz následující obrázek). Tímto způsobem opět můžeme změnit pořadí parametrů dle našeho uvážení.
Pokud bychom změnili pořadí parametrů a následně si uvědomili, že tuto změnu provést nechceme, tak dokud neklikneme na políčko ULOŽIT ZMĚNY, tak můžeme vše vrátit do výchozího stavu pomocí refresh ikonky, kterou je nahoře nad parametry vlevo.
Pozor na to, že pokud měníme tímto způsobem pořadí parametrů u vybraných produktů, tak se toto pořadí parametrů aplikuje i na varianty produktů, viz šipka v následujícím obrázku.
7. Varianty produktu (číselníky) a parametry
Stejné výše uvedené operace (vytváření parametrů, přidávání hodnot, změna pořadí atd.) můžeme provádět i s parametry u variant produktu. Varianty produktu nalezneme v sekci E-shop – Produkty – Produkty. Pokud máme u produktu nastavené číselníky (varianty), tak si je můžeme u každého produktu zobrazit pomocí ikony „visačky“, která je u produktu vlevo. Po kliknutí na tuto ikonu se zobrazí číselníky u daného produktu. Každou takovouto variantu můžeme otevřít pomocí ikony tužky vlevo.
Po otevření varianty pomocí ikony tužky se dostáváme do nabídky, kterou můžeme vidět na následujícím obrázku. V dolní části tohoto nastavení je záložka parametry (viz šipka níže). V této záložce můžeme provádět stejné operace, které jsme si uváděli již výše při vysvětlení parametrů u produktů.
8. Parametry a CSV
Parametry nemusíte přidávat přímo v administraci, ale můžete je naimportovat pomocí CSV souboru. CSV soubor si můžete vygenerovat v sekci E-shop – Import – Hromadný import do e-shopu. Vygenerování provedeme kliknutím na políčko „VYGENEROVAT AKTUÁLNÍ CSV SOUBOR (viz šipka níže).
Otevřeme stažený CSV soubor. Předpokládejme, že chceme k produktu s názvem Tričko s potiskem přidat parametry „Velikost“ s hodnotou „M“, „Šířka“ s hodnotou „50 cm“ a „Délka“ s hodnotou „73 cm“. Prvním krokem je nalezené daného produktu v CSV souboru (v CSV souboru každý řádek reprezentuje jeden produkt). Najdeme tedy řádek s názvem produktu Tričko s potiskem (viz následující obrázek).
Poté přejdeme na sloupeček s názvem „Parametry“ (sloupec BH) a tam si nastavíme pořadí parametrů a příslušné hodnoty. Jak jsme již uvedli výše, chceme parametr „Velikost“ s hodnotou „M“, „Šířka“ s hodnotou „50 cm“ a „Délka“ s hodnotou „73 cm“. Důležité je se držet zásady, že zadávání parametrů a jejich hodnot se řídí následujícím zápisem:
název parametru#-#hodnota|-|název parametru#-#hodnota|-|název parametru……..
Takže zápis pro náš případ bude vypadat jako na následujícím obrázku.
Je důležité nastavit v CSV souboru také řazení. To uděláme hned v následujícím sloupečku s názvem INDIVIDUÁLNÍ NASTAVENÍ PARAMETRŮ. Tam vepisujeme hodnoty 0 (NE) a 1 (ANO). Nula tedy znamená, že se individuální pořadí nepoužije a jednička, že se bude používat individuální řazení.
Příklad: máme globální řazení v podobě Šířka, Délka a Velikost (to máme nastavené v administraci e-shopu). V CSV chceme u produktu Tričko s potiskem použít odlišné řazení parametrů – tedy Velikost, Šířka, Velikost. V tomto případě musíme do sloupečku INDIVIDUÁLNÍ ŘAZENÍ PARAMETRŮ napsat číslo jedna, aby se použilo pořadí parametrů tak, jak jsme ho do CSV souboru napsali (tedy Velikost, Šířka, Délka). Pokud bychom napsali do sloupečku číslo nula, tak by se použilo globální pořadí (Šířka, Délka a Velikost).
Stejným způsobem se chová i přidávání parametrů k jednotlivým variantám číselníku, pokud je chceme importovat pomocí CSV souboru. Nejdříve si vygenerujeme soubor CSV s variantami. To uděláme v sekci E-shop – Import – Hromadný import variant. Zde stačí kliknout na políčko „VYGENEROVAT AKTUÁLNÍ CSV SOUBOR(Y) S VARIANTAMI“ (viz šipka níže)
Pokud daný CSV soubor otevřeme, tak můžeme k jednotlivým variantám přidávat parametry zcela stejným způsobem, jakým jste to dělali u CSV s produkty.
9. Systémové parametry
Systémové parametry najdeme v sekci E-shop – Parametry – Systémové parametry.
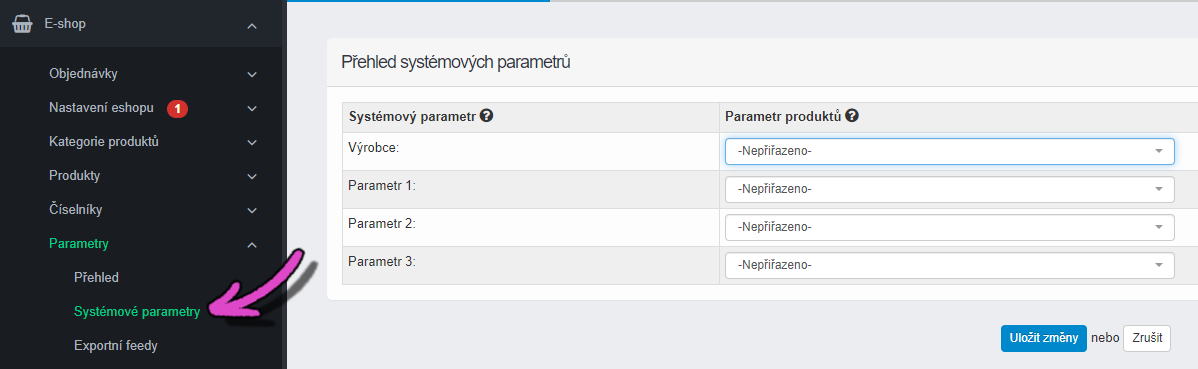
K čemu tato záložka slouží? Parametr „Výrobce“ je jeden z parametrů, který se generuje pro Heureku.cz (viz následující obrázek)
Nyní si ale představte, že máte místo parametru „Výrobce“ například parametr „Dodavatel“. V této sekci tedy systému řeknete, že systémový parametr „Výrobce“ je u Vás parametr s názvem „Dodavatel. Takže u systémového parametru „Výrobce“ zadáte parametr „Dodavatel“ (viz šipka níže). Tím systému řeknete, že například do feedu pro Heureku se do kolonky „Výrobce“ mají dát hodnoty z Vašeho parametru „Dodavatel“.
Můžete si všimnout, že pod kolonkou „Výrobce“ naleznete ještě další 3 řádky s názvy Parametr 1, Parametr 2, Parametr 3. Tyto kolonky můžete úplně ignorovat, dříve sloužily k filtraci produktů, nyní již využíváme nový způsob filtrace a tyto kolonky jsme ponechaly pro klienty, kteří starou verzi filtrace využívají.
10. Záložka NASTAVENÍ v parametrech
Možná jste se už na e-shopu setkali s číselníky. Ty používáte v situaci, kdy prodáváte například trička a chcete, aby si zákazník mohl zvolit např. velikost L a barvu zelenou. Tyto možnosti výběru (např. právě barvy a velikosti) se nastavují pomocí číselníků. Ty se pak zobrazují v detailu produktu na e-shopu (viz šipka dole).
Zde naleznete návod na tvorbu variant produktů.
Nyní je možné podle Vámi vytvořených parametrů, o kterých jsme se doposud bavili, i filtrovat. Zřejmě si říkáte, že parametry a číselníky spolu nesouvisí. Představme si ale následující situaci. Máme v e-shopu 300 různých triček (300 různých produktů) a u každého máme nastavené číselníky barva, velikost, materiál (3 různé číselníky). Nyní lze podle těchto hodnot v číselnících filtrovat ( například zákazník může vyfiltrovat všechna červená trička ve velikosti XL). Jenže tyto hodnoty máte zadané v číselnících a ne v parametrech. Filtrovat lze pouze podle parametrů. Proto jsme pro Vás připravili možnost přenést číselníky na parametry, abyste všechny číselníky nemuseli zdlouhavě předělávat na parametry ručně. To provedete v sekci E-shop – Parametry – Nastavení. Zde můžete kliknout na možnosti SPUSTIT (viz šipka níže).
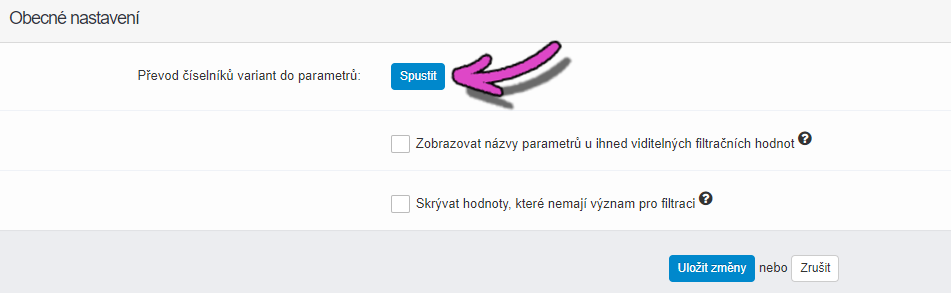
Po kliknutí na políčko „SPUSTIT“ se hodnoty číselníků převedou na parametry. Ale číselníky se tím nezruší – ty zůstanou beze změny. Jen se vytvoří parametry, které odpovídají číselníkům. Nyní bude moci zákazník podle těchto parametrů i filtrovat.
Podívejme se na to ještě prakticky.
Číselníky (ne parametry) nastavujeme v sekci E-shop – Číselníky – Varianty. Tam můžeme kliknout na políčko „Přidat nový číselník“ a po vytvoření číselníku (např. s názvy Barva, Velikost) si můžeme číselníky naplnit pomocí „Vstup do hodnot“. Předpokládejme, že jsme do číselníku Barva přidali hodnoty Červená, Zelená, Oranžová a do číselníku Velikost jsme přidali hodnoty M, L, XL.
Následně jsme šli do sekce E-shop – Produkty – Produkty a tam v přehledu produktů jsme si přes ikonu „Tvorba variant produktů“ (viz šipka níže) vytvořili u produktu Tričko bez potisku různé kombinace hodnot číselníků (kombinace např. Červená a M, Zelená a L).
Nyní půjdeme (jak jsme si ukazovali již výše), do sekce Parametry – Nastavení a klikneme na možnost „Spustit“. Tím přeměníme číselníky na parametry. Když se nyní podíváme do přehledu parametrů (E-shop – Parametry – Přehled) tak uvidíme, že se vytvořily nové parametry, které mají shodné názvy s číselníky – Barva a Velikost.
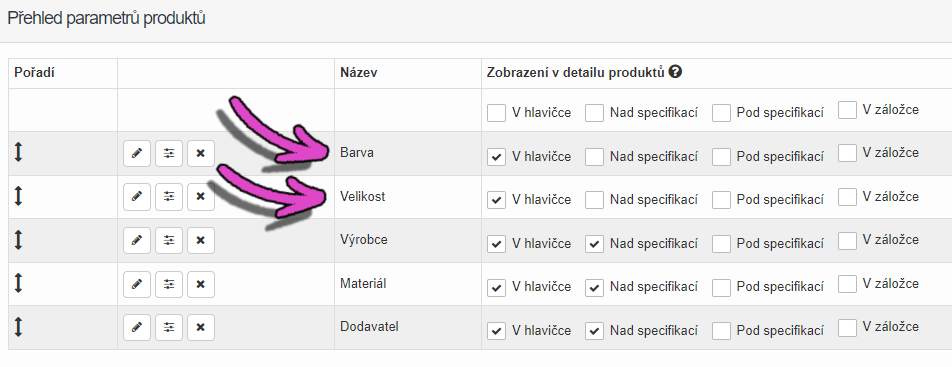
Všimněte si toho, že tyto parametry jsou ve výchozím nastavení navolené tak, aby se zobrazovaly v hlavičce. Pokud je tedy v hlavičce nechcete, tak stačí možnost „v hlavičce“ u každého takto vytvořeného parametru odškrtnout.
Ještě dodejme, že po kliknutí na možnost „Spustit“, se vytvoří automatická záloha všech produktů a jejich nastavení. Takže je možné se vrátit do stavu před kliknutím na tlačítko „Spustit“. Kdybyste chtěli tuto zálohu obnovit, tak stačí jít do sekce E-shop – Produkty – Záloha. Zde uvidíte vytvořenou automatickou zálohu (viz šipka níže). a zálohu můžete obnovit pomocí ikony „zástrčky“ vlevo (viz šipka níže). Tím se vrátíme do stavu, než jsme kliknuli na políčko „Spustit“. Musíme ale mít na paměti, že automatická záloha se vytváří pouze jednou denně (u neprémiových zákazníků) a třikrát denně u prémiových zákazníků.