Nyní bychom se společně podívali na to, jak vytvořený newsletter z MailChimpu rozeslat.
Nejdříve půjdeme na tuto adresu a přihlásíme se do administrace našeho účtu v MailChimpu. Stačí na stránce kliknout v pravém horním rohu na Log In (přihlásit se).
Pojďme si trochu zrekapitulovat, co jsme až do teď všechno udělali. Nejdříve půjdeme do záložky Lists (Seznamy).
Zde najdeme vytvořené seznamy emailových adres, na které budeme newsletter rozesílat. Níže vidíme rozdělené emaily do dvou seznamů – Emaily z objednávek a Registrovaní zákazníci.
Nyní půjdeme do záložky Templates (Šablony).
Zde najdeme náš vytvořený newsletter, který jsme si popisovali v předešlém návodu.
A nyní už jen zbývá newsletter rozeslat. Půjdeme do záložky Campaigns (Kampaně).
Zde klikneme na možnost Create Campaign (Vytvořit kampaň).
Zobrazí se nám vyskakovací okno, ve kterém zvolíme Create an Email (Vytvořit email).
V dalším kroku už jen zadáme název naší kampaně. Můžeme zadat jakýkoli název. Nám se osvědčilo zadávat komu je newsletter určený (např. registrovaným zákazníkům), o čem newsletter je (např. o novinkách na eshopu) a poté ještě datum.
V dalším kroku vybereme seznam emailů, na který chceme newsletter rozeslat. Vidíme, že tyto seznamy jsou stejné, jako jsme si ukazovali výše, když jsme byli v záložce Lists (Seznamy).
V tomto kroku ještě níže zaškrtneme Entire list (Celý list). Newsletter budeme zpravidla zasílat na celý náš seznam emailů.
Nyní dole v pravém dolním rohu klikneme na Next (Další).
V dalším kroku se nám objeví několik možností, které musíme vyplnit. První políčko Campaing name (Název kampaně) se nám vyplní automaticky názvem, který jsme zadali v jednom z předcházejících kroků. Do dalšího zadáme Email subject (Předmět emailu). Ten je velice důležitý, protože podle něj se lidé nejčastěji rozhodnou, jestli newsletter otevřou nebo ne.
Pokud bychom chtěli předmět emailu ozvláštnit, tak můžeme na konci řádku kliknout na ikonu smajlíka a zobrazí se nám nabídka smajlíků a ikonek, které můžeme do předmětu zadat. My jsme vybrali ikonku hodin, protože newsletter je o zbývajícím času do konce akce. Ikonka ale nemusí být zvolená podle tématu newsletteru.
Níže bude již předvyplněné From name (Od koho) a From email address (Z jaké emailové adresy).
Následně klikneme na Next (Dále) v pravém dolním rohu.
V dalším kroku zvolíme Saved templates (Uložené šablony). Zde můžeme kliknout na naši šablonu, kterou jsme si vytvořili v jednom z předešlých návodů a tím bychom se dostali do editoru newsletteru, kde ještě bychom mohli udělat nějaké změny, pokud bychom chtěli. Jinak můžeme opět kliknout na Next (Další) v pravém dolním rohu.
 Nyní se nám objeví shrnutí toho, co jsme vše nastavili – jaký seznam emailů jsme zvolili, jaký je předmět emailu atd. Vše si tedy můžeme ještě zkontrolovat.
Nyní se nám objeví shrnutí toho, co jsme vše nastavili – jaký seznam emailů jsme zvolili, jaký je předmět emailu atd. Vše si tedy můžeme ještě zkontrolovat.
Dole klikneme na Send (Poslat).
Objeví se nám vyskakovací okno a pokud klikneme na Send Now (Odeslat nyní), tak náš vytvořený newsletter odešleme na seznam emailů, který jsme zvolili.
Pokud si otevřeme newsletter v emailu, tak uvidíme náš profesionálně vytvořený newsletter.









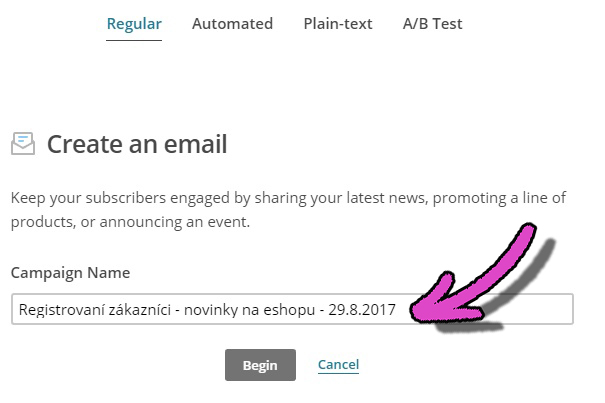











V posledních kampaních mě nejde do „předmětu“ e-mailu psát text, zobrazí a rozešlou se jen ikonky, neuměli byste mi poradit, kde je chyba? Dříve mi to šlo, nyní změnily trochu prostředí a nejde mi vložit text:( Díky moc. Petra
Dobrý den Petro,
používáme MailChimp k rozesílání našich firemních newsletterů a viděli jsme, že nedávno byly v předmětu jiné znaky (resp. byla tam pomlčka, která tam být neměla). Ale nyní je to již v pořádku. Můžete to prosím znovu vyzkoušet na testovacím emailu? Pokud by stále byl problém, tak mi prosím napište na david.setek@bohemiasoft.com a zkusíme to detailněji otestovat.
David