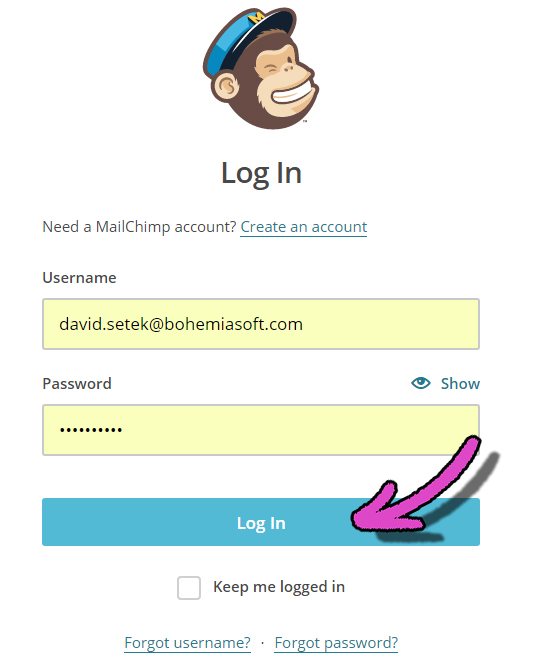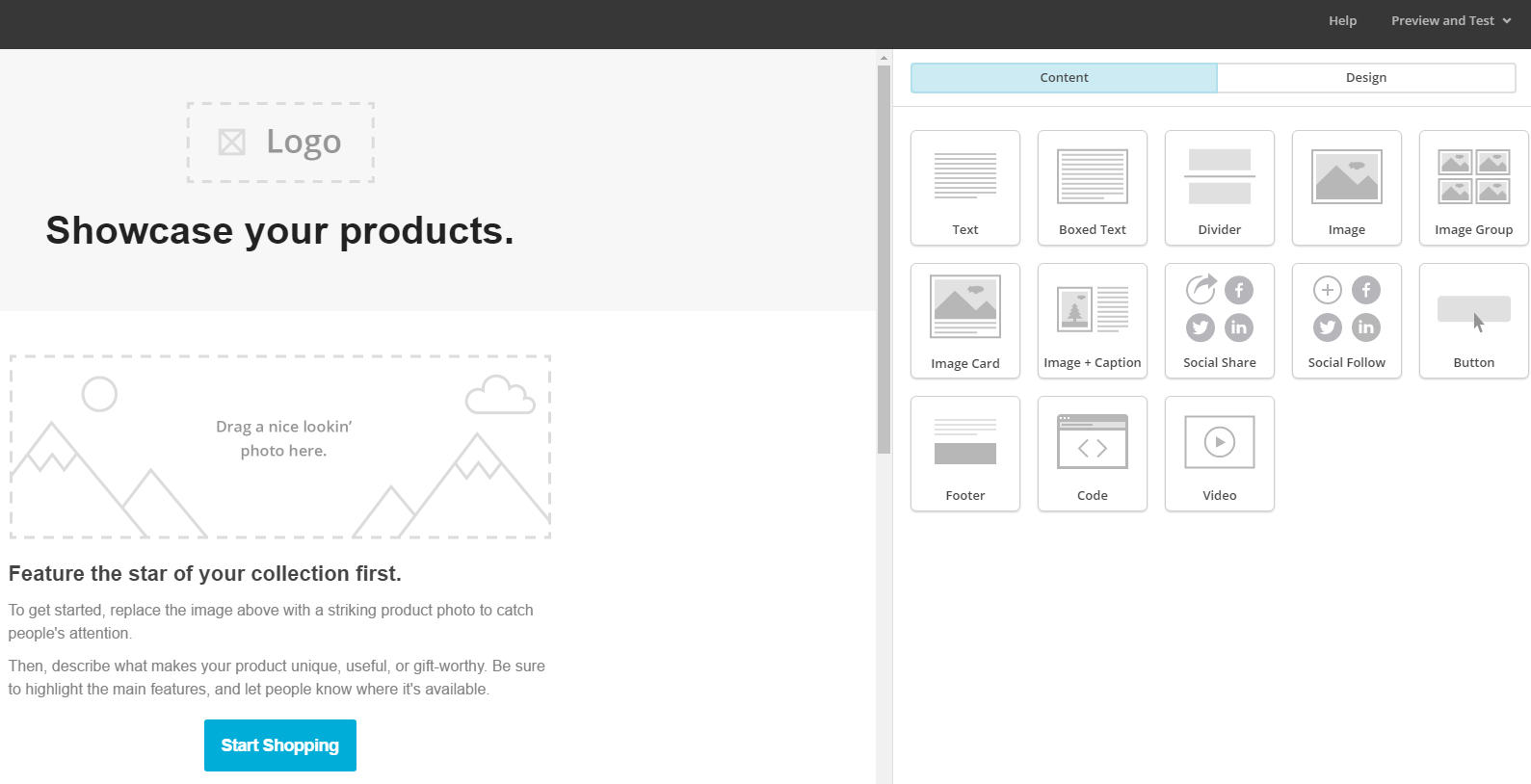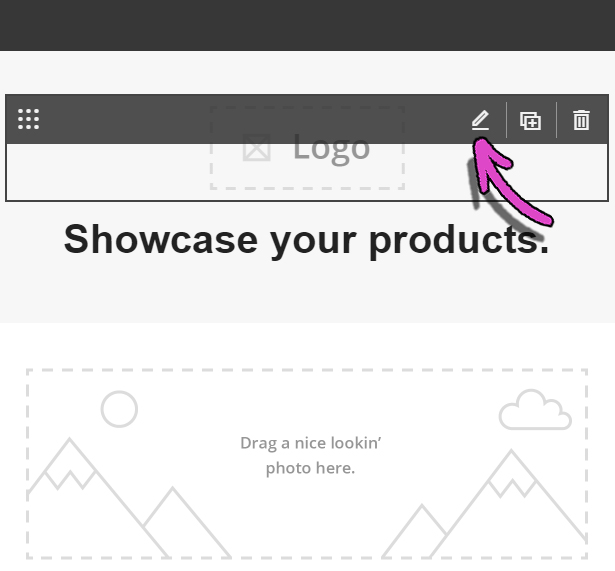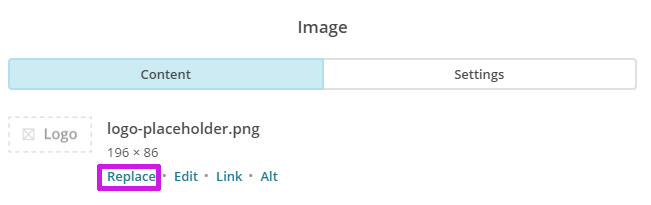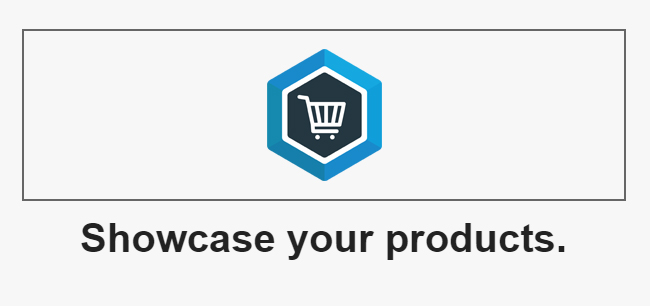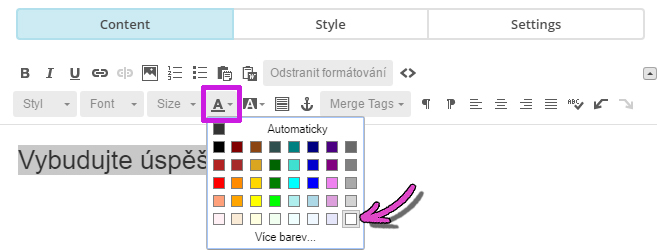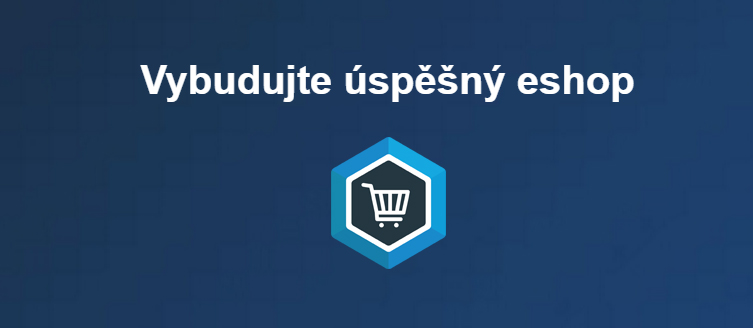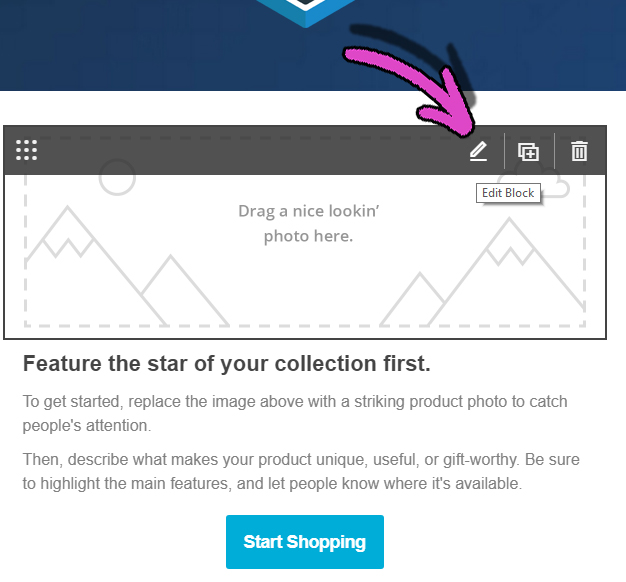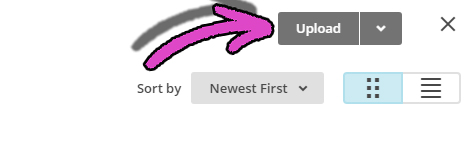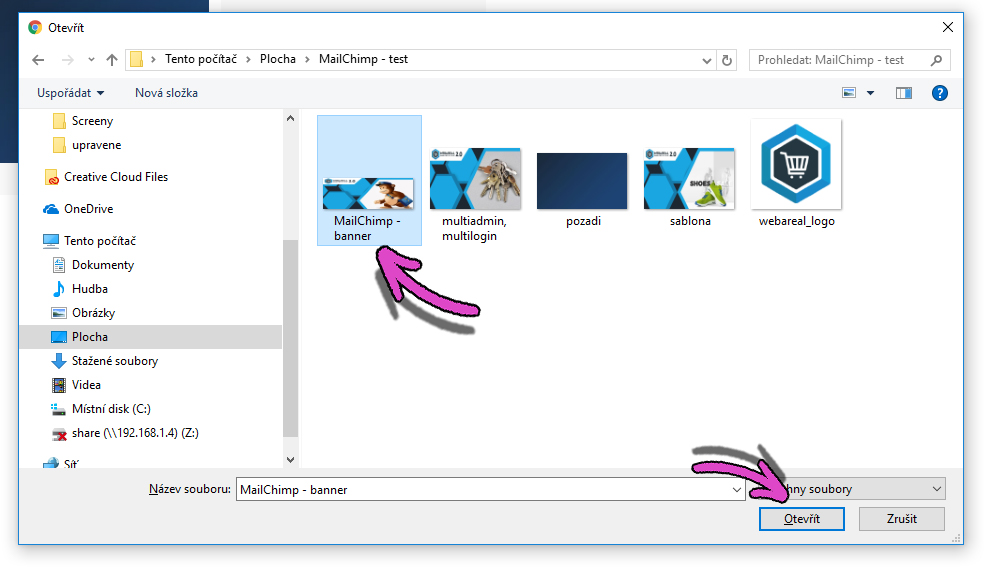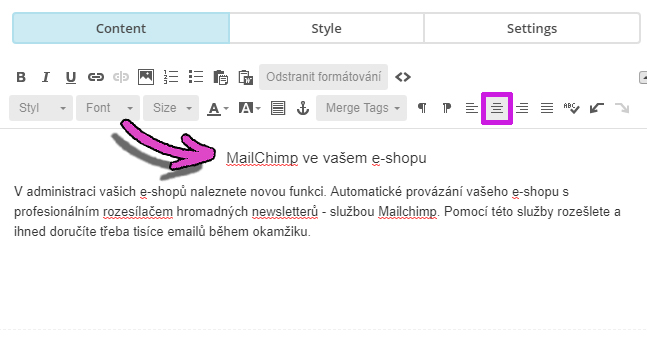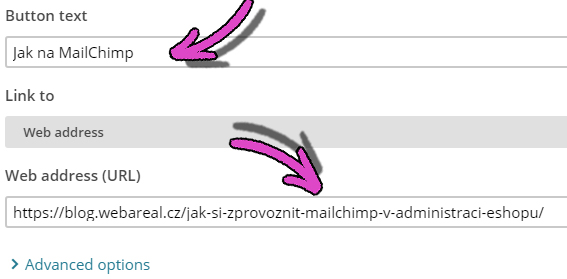Nyní si ukážeme, jak krok za krokem vytvořit takovýto newsletter. Uvidíte, že to není nic složitého. Pusťme se do toho.
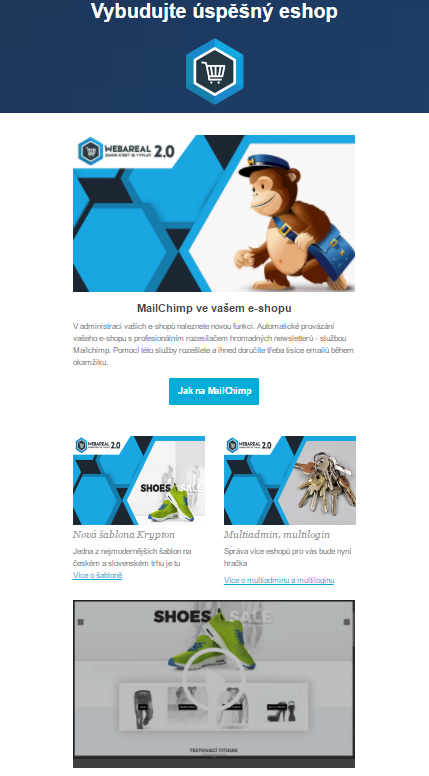
Asi nás moc nepřekvapí, že prvním krokem bude to, že půjdeme na adresu:
Ukáže se nám takováto stránka. Pokud máme již vytvořený účet, tak klikneme na Log In.

V dalším kroku se přihlásíme emailem a heslem, které jsme zadávali, když jsme si vytvářeli účet v MailChimpu.
Dostáváme se tak do administrace MailChimpu a klikneme na Templates (Šablony).
Následně klikneme na políčko Create Template (Vytvořit šablonu).
Zde si můžeme vybrat z velkého množství přednastavených šablon. My si například vybereme hned první šablonu.
Dostáváme se do nastavení šablony. Na levé straně vidíme, jak newsletter vypadá a vpravo budeme newsletter upravovat.
Začneme odshora a pustíme se do hlavičky. Najedeme myší na logo a klikneme na ikonu tužky, abychom se dostali do nastavení loga.
Vpravo uvidíme nastavení loga. Klikneme na Replace (Nahradit).
Otevře se další stránka (jsme nyní v obrázkovém manažeru, kde uvidíme všechny naše nahrané obrázky). Klikneme na Upload (Nahrát).
V našem počítači vybereme obrázek loga a dáme Otevřít (nejlepší je, pokud má logo průhledné pozadí).
Logo se nám hned vloží (obrázek se nahraje a rovnou vyskočíme ze správce obrázků a logo se okamžitě vloží na své místo). Neděste se toho, že kolem loga je černý rámeček jako na následujícím obrázku. Je to jen proto, že máme danou část newsletteru označenou (je na ní kliknuto). Jakmile klikneme někam jinam, tak rámeček zmizí.
V levé části se nám také ukazuje možnost pozadí. Můžeme vložit Color (Barvu) nebo Image (Obrázek). My zvolíme obrázek.
Opět se dostáváme do správce obrázků a zde klikneme na Upload (Nahrát).
Opět se dostáváme do našeho počítače, kde vybereme obrázek, který chceme vložit do pozadí a klikneme na Otevřít.
Obrázek se nám okamžitě vloží.
Nyní bychom chtěli přepsat název „Showcase your products“ na „Vybudujte úspěšný eshop“. Najedeme na nápis a klikneme na ikonu tužky (pokud bychom nápis vůbec v hlavičce nechtěli, tak klikneme na ikonku popelnice).
Vpravo opět můžeme vše editovat. Ukážeme se nám původní název.
My ho jen přepíšeme na „Vybudujte úspěšný eshop“.
Předpokládejme, že chceme nápis mít bílou barvou. Označíme text myší a klikneme na ikonu podtrženého písmene A a zobrazí se nám barvy. Zvolíme bílou barvu.
Jsme hotovi a dole klikneme na Save and Close (Uložit a zavřít).
Vidíme, že nápis je skutečně takový, jaký jsme ho chtěli mít.
Ale my bychom raději měli nápis nad logem než pod ním. Opět jen na nápis najedeme myší a nápis přetáhneme nad logo.
Nyní již vypadá vše skutečně podle našich představ.
Pojďme na další část newsletteru. Nyní si nastavíme první příspěvek. Nejdříve budeme chtít vybrat zajímavý obrázek. Klikneme na ikonu tužky vpravo nahoře.
Na pravé straně klikneme na Replace (Nahradit).
Dále se dostáváme do správce obrázků, kde klikneme v pravém horním rohu na Upload (Nahrát).
Z počítače vybereme obrázek, který chceme do příspěvku vložit a klikneme na Otevřít.
Vidíme, že obrázek se nám vložil. Opět se nenecháme vystrašit zvláštním obdélníkem kolem obrázku. Ten jen značí, že máme zrovna tuto část newsletteru vybranou. Jakmile klikneme v newsletteru někam jinam, tak obdélník zmizí.
Nyní si upravíme text pod obrázkem. Najedeme na text a klikneme na ikonu tužky.
 Vpravo se nám přednastavený text objeví.
Vpravo se nám přednastavený text objeví.
Nyní můžeme text přepsat a různě naformátovat (přidat ztučnění, podtržení, změnit barvu atd.).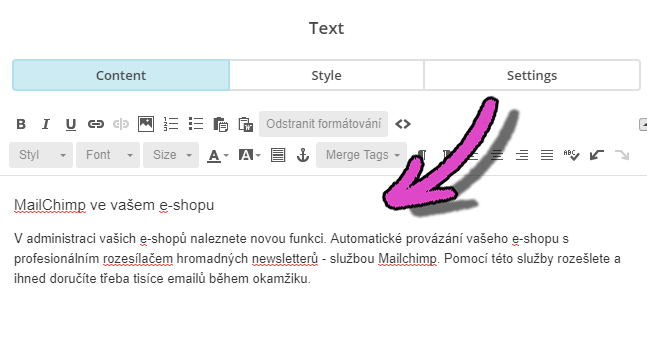
Nadpis si můžeme zarovnat pomocí ikonky, kterou vidíme na následujícím obrázku, doprostřed. Nadpis tak bude v newsletteru výraznější.
Dole klikneme po všech úpravách na Save and Close (Uložit a Zavřít).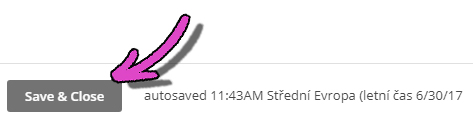
Náš příspěvek už začíná vypadat docela dobře, že?
Nyní už jen upravíme políčko, na které je možné kliknout, aby se čtenář newsletteru mohl dozvědět více informací. Na políčko najedeme myší a klikneme na ikonu tužky.
Nejdříve můžeme v políčku Button text (Text políčka) změnit nápis v políčku. My napíšeme „Jak na MailChimp“. Chceme odkazovat na stránku na internetu, takže necháme zvolenou možnost Web address ve druhém řádku. Ve třetím řádku s názvem Web address (Webová adresa) nastavíme URL adresu stránky, na kterou se čtenář newsletteru dostane po kliknutí na políčko (v našem případě to bude adresa článku na našem blogu).
Dole vše nesmíme zapomenout uložit kliknutím na Save and Close (Uložit a Zavřít).
Na dalším obrázku vidíme, jak jsme si políčko nastavili. Náš příspěvek vypadá velice dobře. Co myslíte?
Nyní se pustíme do dvou dalších příspěvků, které máme zobrazené vedle sebe. Najedeme na příspěvky myší a klikneme na ikonu tužky.
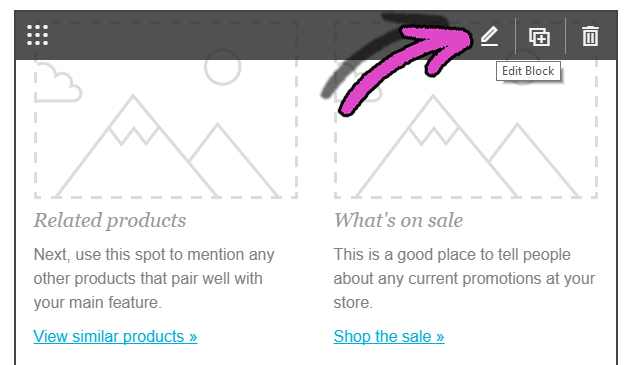
Protože máme vedle sebe dva příspěvky, tak v nastavení na pravé straně se nám ukáží nastavení pro dva různé příspěvky – jsou označené jako Caption 1 (Titulek 1) a Caption 2 (Titulek 2). My si nejdříve klikneme na Caption 1 a ten si upravíme.

Klikneme u obrázku na Replace, abychom si mohli vložit vlastní obrázek.

Opět se dostáváme do obrázkového manažera, kde si klikneme na Upload (Nahrát).
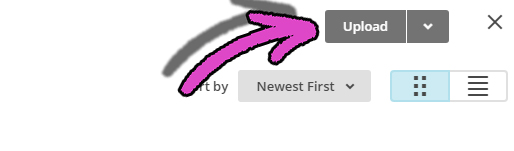
V našem počítači si vybereme obrázek, který do newsletteru vložíme a klikneme na Otevřít.
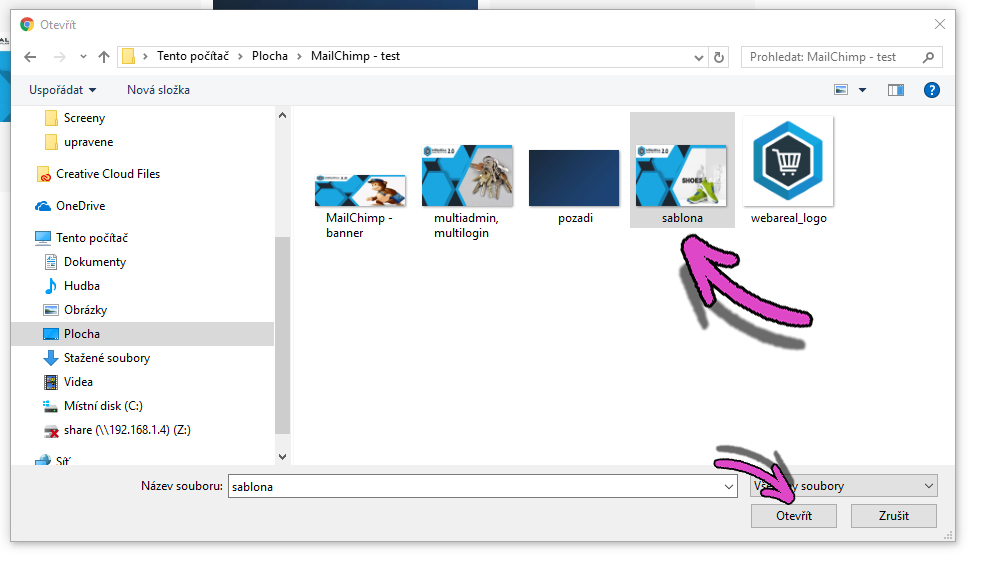
Vidíme, že se obrázek vložil. Ještě si přepíšeme text a můžeme část textu (v našem případě „Více o šabloně“) nastavit jako odkaz – to se dělá pomocí ikonky spojených řetězů. Na následujícím obrázků je to čtvrtá ikonka zleva (hned vedle ikonek B, I a U).

Nesmíme zapomenout vše dole uložit kliknutím na Save and Close (Uložit a Zavřít).
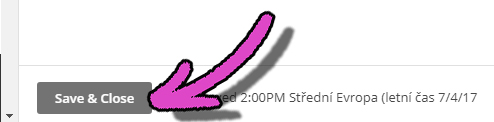
Stejným způsobem nastavíme i druhý příspěvek (Caption 2) – vybereme obrázek a upravíme text. Vše opět dole uložíme.

Můžeme vidět, jak nyní příspěvky vyapdají. Není to špatné, že?
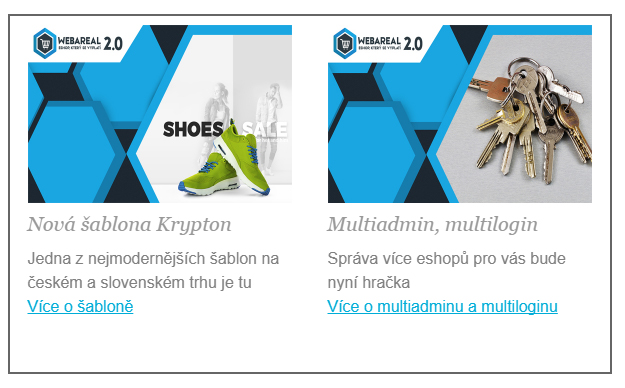
Co kdybychom chtěli ještě vložit pod příspěvky video. Na pravé straně se nám neustále zobrazují další možnosti newsletteru. Vybereme video.
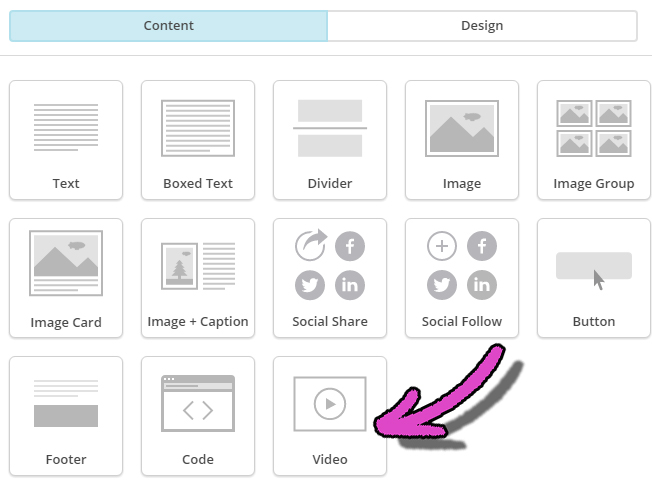
Box s videem přetáhneme do šablony na požadované místo. My si ho umístíme pod naše dva příspěvky.

Video se nám vložilo a hned se nám vpravo otevřelo nastavení videa.
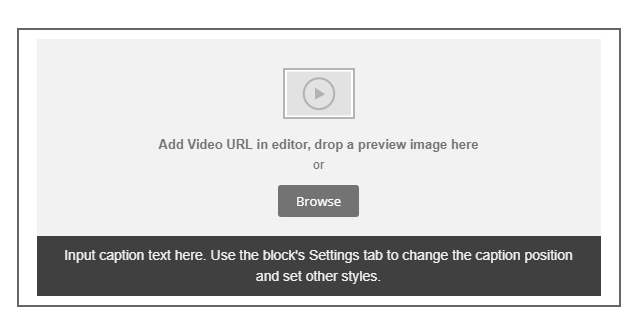
Musíme nejdříve získat URL adresu videa. Půjdeme například na YouTube a tam si najdeme požadované video a zkopírujeme adresu videa.
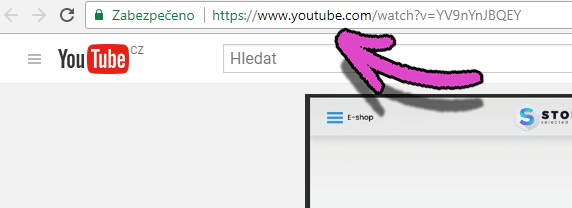
Adresu vložíme do políčka Video URL, které máme v nastavení na pravé straně. Pokud bychom chtěli, tak také můžeme vložit nějaký text jako popis videa. Nám ale bude stačit jen vložení videa.
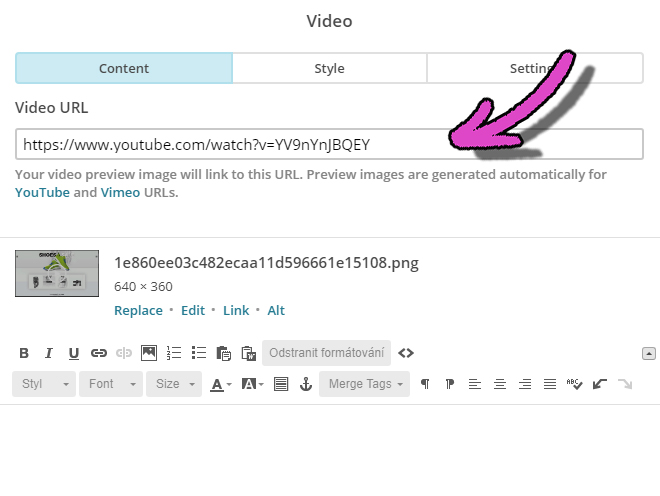
Opět vše dole uložíme kliknutím na Save and Close (Uložit a Zavřít).

Vidíme, že se nám video rovnou vložilo.
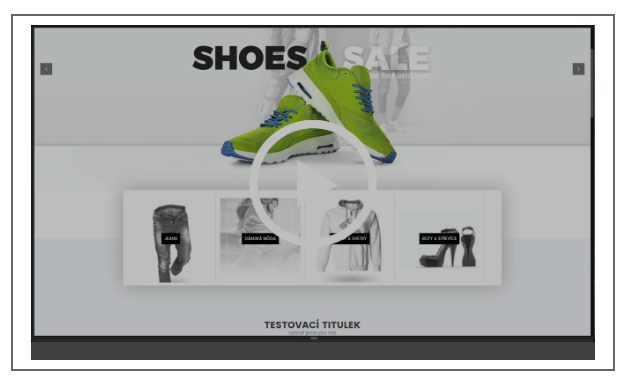
Takto nyní vypadá náš newsletter. Co na něj říkáte? Vypadá velice dobře, že?
Poslední část, kterou musíme vyřešit, je patička emailu. Ta má ve výchozím nastavení takovýto tvar:
Copyright © *|CURRENT_YEAR|* *|LIST:COMPANY|*, All rights reserved.
*|IFNOT:ARCHIVE_PAGE|* *|LIST:DESCRIPTION|*
Our mailing address is:
*|HTML:LIST_ADDRESS_HTML|* *|END:IF|*
Want to change how you receive these emails?
You can update your preferences or unsubscribe from this list.
*|IF:REWARDS|* *|HTML:REWARDS|* *|END:IF|*
Důležité je, že stačí změnit pouze anglické názvy – ztučnili jsme je pro vás – zbylé texty ve svislítkách || se automaticky doplní. Při úpravách dávejte pozor na to, abyste nezrušili odkazy „update your preference“ (změnit nastavení vašich preferencí) a „unsubscribe from this list“ (odhlásit se ze seznamu = myšleno ve smyslu odhlásit se z odebírání newsletterů). My jsme si patičku přepsali následovně.
Copyright © *|CURRENT_YEAR|* *|LIST:COMPANY|*, Všechna práva vyhrazena.
*|IFNOT:ARCHIVE_PAGE|* *|LIST:DESCRIPTION|*
Kontaktní adresa:
*|HTML:LIST_ADDRESS_HTML|* *|END:IF|*
Chcete změnit podmínky, za kterých jste obdrželi tento email?
Můžete upřesnit své preference nebo se odhlásit z newsletteru
*|IF:REWARDS|* *|HTML:REWARDS|* *|END:IF|*
Patičku si pochopitelně upravte tak, jak uznáte za vhodné. Znovu připomeneme – pozor na to, abyste nezrušili možnost změnu preferencí a možnost odhlášení z newsletteru. Hlavní je, aby v newsletteru byla možnost odhlásit se z newsletteru. Na to je zapotřebí myslet.
Společně jsme si tedy vytvořili náš první email v MailChimpu.
Svůj vytvořený newsletter vždy najdete v záložce Template.