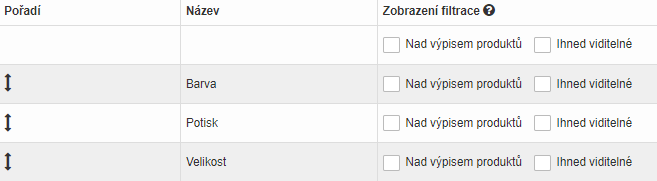Ať už prodáváte na svém e-shopu jakékoli množství produktů, tak z pohledu zákazníka je velice důležitá možnost rychlého vyhledání toho, pro co na váš e-shop zákazník přišel. Abyste mohli možnost rychlého vyhledání požadovaných produktů zákazníkovi nabídnout, můžete využít funkci filtrování dle parametrů.
1. Jak filtry fungují
Filtry fungují na základě parametrů. Pokud máte u produktů nastavené parametry, můžete pomocí nich na e-shopu filtrovat.
Přehled nastavených parametrů na e-shopu můžete najít v sekci E-shop – Parametry – Přehled (na následujícím obrázku vidíme Velikost, Barva a potisk). Parametrů si ale můžete nastavit neomezený počet.
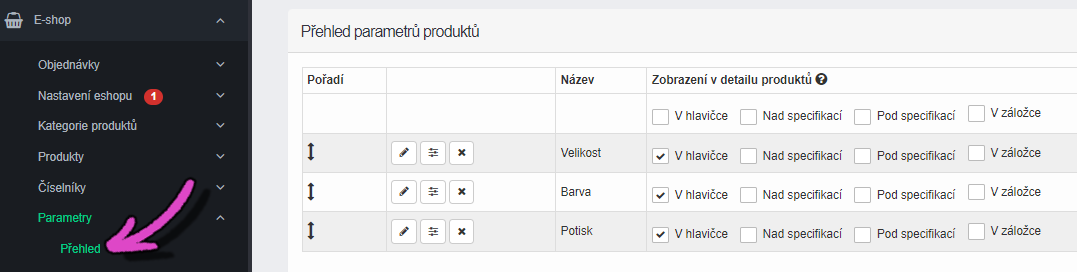
ZDE naleznete více informací ohledně parametrů.
2. Zapnutí filtrace a filtrace dle ceny
Filtraci můžeme aktivovat v záložce Filtrace.
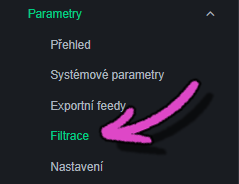
Zde je potřeba zaškrtnout možnost „Aktivovat Filtraci„. Tím se nám objeví parametry, dle kterých bude moci zákazník na e-shopu filtrovat.

Pokud zaškrtneme možnost Aktivovat filtraci, tak se nám zobrazí parametry, které máme nastavené a vedle nich zaškrtávací boxy. Zatím se ale zaměřme na to, co se změnilo na e-shopu, když jsem zaškrtli možnost Aktivovat filtraci. Po zaškrtnutí je možné na e-shopu filtrovat podle ceny.
Dále můžete ve filtraci povolit filtrování pomocí systémových parametrů Skladem, Novinka, Akce, Doprava zdarma a Top produkt.
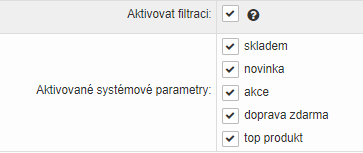
Na veřejné části se po aktivaci systémových parametrů zobrazí filtrace takto:
3. Filtrace pomocí parametrů
Nyní se podívejme na filtrování dle parametrů. Budou nás zajímat zaškrtávací boxy vedle názvů jednotlivých parametrů.
Nad výpisem produktů – pokud tuto možnost zatrhneme, na eshopu se vedle cenové osy zobrazí tlačítko „Parametry“.

Po rozkliknutí se nám zobrazí nabídka parametrů, dle kterých můžeme filtrovat:

Ihned viditelné – Po aktivaci této možnosti se parametry zobrazí přímo pod cenovou osou (není potřeba nic rozklikávat):
4. Pořadí filtrů
Pořadí parametrů se dá také změnit. To uděláme pomocí ikony „oboustranné šipky“, která je hned vedle každého parametru.

Pokud v pořadí parametrů provedeme nějaké změny, můžeme vše vrátit do výchozí podoby pomocí ikony „refresh“. To ale můžeme provést jen do té doby, než vše uložíme.
5. Nastavení filtrů zvlášť pro jednotlivé kategorie a podkategorie
Dosud jsme prováděli nastavení filtrů pro celý eshop = pro všechny kategorie. Co když ale v různých kategoriích budeme mít různé produkty, které bychom potřebovali filtrovat podle odlišných parametrů? I to se dá nastavit. Stačí jít do sekce E-shop – Kategorie produktů – Editace kategorií.
Zde nalezneme uvedené kategorie, které máme nastavené na e-shopu. U každé kategorie se nachází ikonka „tužky“, přes kterou se dostaneme do úpravy kategorie.

Dejte tomu, že si přejeme u kategorie Trička filtrovat pomocí parametrů Barva, Potisk a Velikost. Když jsme tedy v detailu kategorie, aktivujeme možnost „Použít individuální nastavení filtrace pro tuto kategorii„.

Poté se nám pod touto kolonkou aktivuje možnost zvolení jednotlivých parametrů, dle kterých půjde konkrétně v této kategorii filtrovat. My chceme filtrovat pomocí parametrů Barva, Potisk a Velikost, tedy tyto parametry zde aktivujeme pomocí checkboxu.
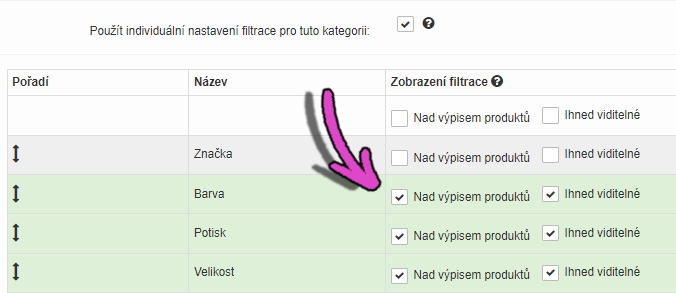
Pokud jsme si takto parametry aktivovali, je potřeba je ještě na konci stránky ULOŽIT.
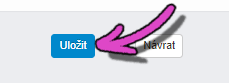
Pokud si přejeme nastavit individuální filtraci pro podkategorii, postupujeme úplně stejně.
6. Hromadná úprava filtrů
Může nastat situace, že máme na eshopu například 10 kategorií a potřebovali bychom jen u 3 z nich nastavit filtraci určitým způsobem. Není potřeba každou kategorii zvlášť otevírat a nastavovat stejné parametry. Můžeme využít hromadnou úpravu kategorií.
Půjdeme do sekce E-shop – Kategorie produktů – Editace kategorií a zde si pomocí checkboxu označíme kategorie, u kterých si přejeme hromadně upravit filtraci. Poté klikneme na ikonku ozubených koleček.
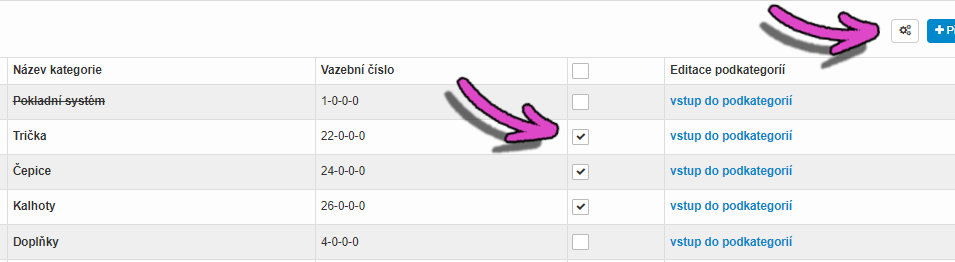
Vyskočí nám nabídka, kde vybereme „Upravit nastavení filtrace„.

Nyní aktivujeme „Použít individuální nastavení filtrace pro tuto kategorii“ a níže na stránce můžeme specifikovat, kterými parametry si přejeme u označených kategorií filtrovat (v našem případě si přejeme pro označené kategorie povolit parametry Barva a Velikost).
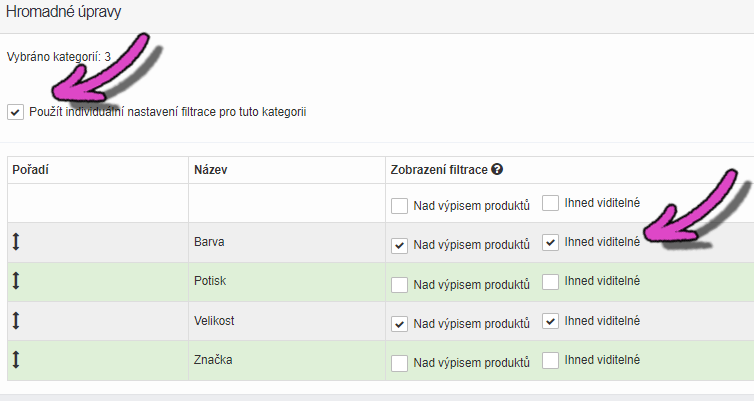
Po tom, co jsme si nastavili filtraci dle našich představ, můžeme nastavení uložit na konci stránky pomocí modrého tlačítka „Uložit změny„.