1. Pro využití informační lišty je potřeba nejprve nainstalovat doplněk „Informační panel“. Přejděte do sekce Další služby – Doplňky – Najít doplňky.

2. Vyhledejte doplněk „Informační panel“.

3. Následně u doplňku klikněte na tlačítko „Detail“.

4. A doplněk nainstalujte stisknutím „Přidat do e-shopu“.

5. Po nainstalování doplňku přejděte do jeho „Nastavení“, kde již budete moci informační lištu přidat.

6. Přejděte do boxu „Lišty“ a klikněte na „Přidat“

7. Do kolonky „Název“ vyplňte název lišty, který je pouze informační pro vás v přehledu vytvořených lišt. Na e-shopu se tento název nezobrazuje.

8. Vyplňte od kdy se má lišta zobrazovat „Zobrazit od“.
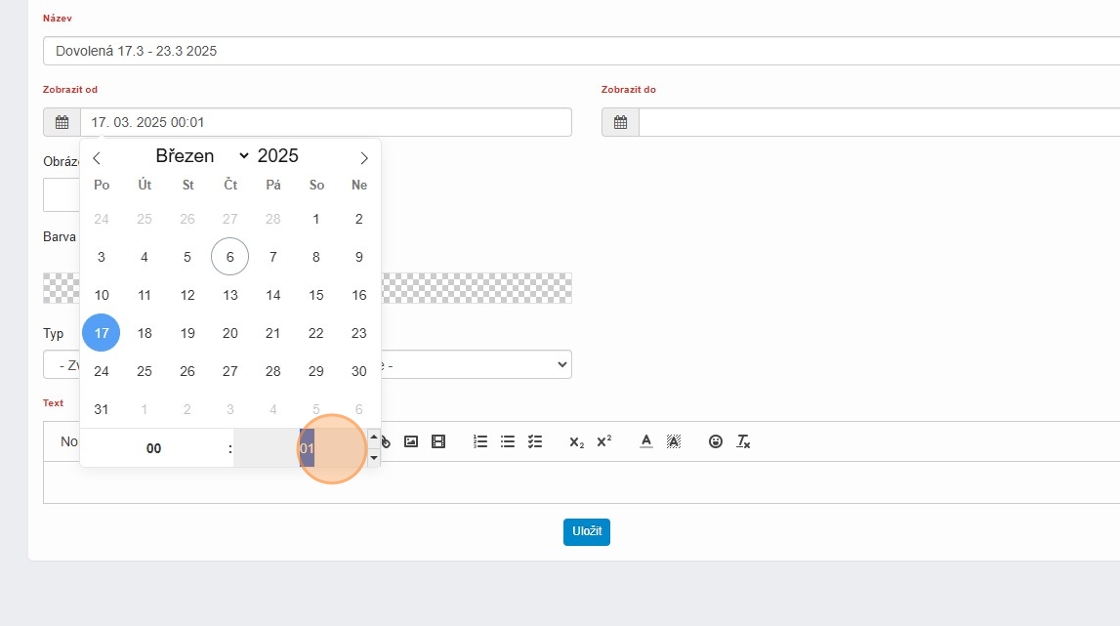
9. Dále do kdy se má lišta zobrazovat.

Alert: Alert!
Nelze nastavit více lišt na stejné datum. V jeden moment lze zobrazit pouze jednu informační lištu.
10. Pokud jste si vytvořili pozadí lišty v nějakém grafickém editoru, můžete si jej nahrát zde. Pokud chcete využívat pouze možnosti implementovaného editoru, můžete tento krok vynechat.
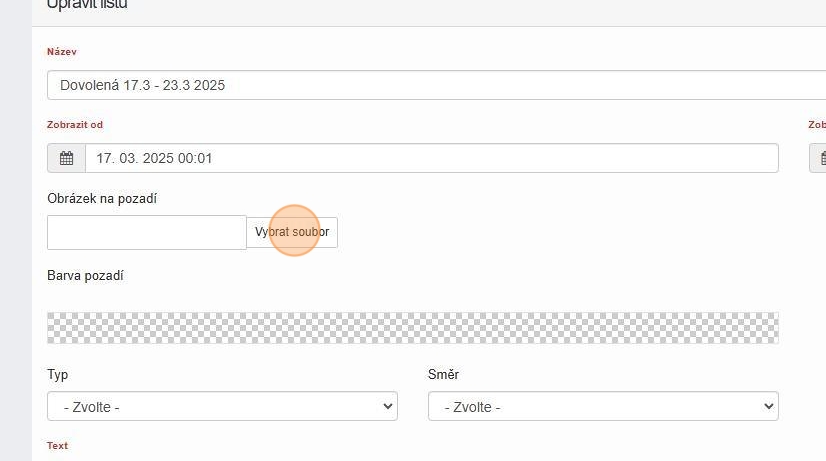
11. Pokud jste nenahráli obrázkové pozadí, můžete si nastavit jeho barevnost.
Kolonka „Typ“ slouží k nastavení přechodu barev v liště.
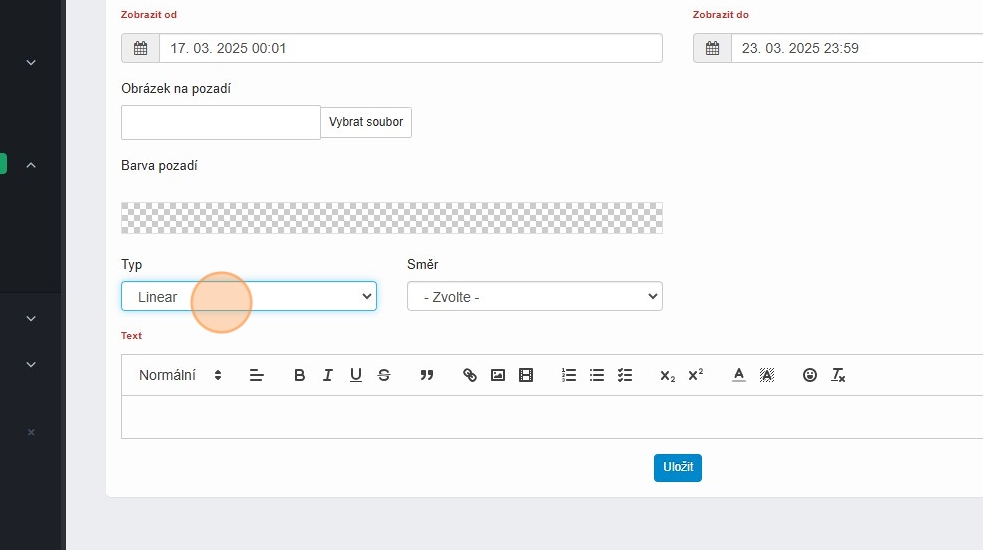
Tip: Tip!
- Lineární přechod barvy mění podél čáry.
- Radiální přechod barvy mění od jednoho bodu ven jako kruhy na vodě.
12. Kolonka „Směr“ slouží k nastavení orientace přechodu barev v liště.

Tip: Tip!
- Center – přechod začíná uprostřed (výchozí).
- Top – přechod začne od horního okraje.
- Bottom – přechod začne od spodního okraje.
- Left – přechod začne od levého okraje.
- Right – přechod začne od pravého okraje.
13. Po nastavení přechodů začněte nastavovat barvy v liště. Aktuálně je nastaveno transparentní pozadí. Kliknutím do pozadí zvolíte bod, do kterého chcete barvu nastavit.

14. Po zvolení bodu klikněte na bílé kolečko pod lištou.

15. A vyberte požadovanou barvu.

16. Stejným postupem můžete nastavovat do lišty více barev, které se budou prolínat dle nastavení.
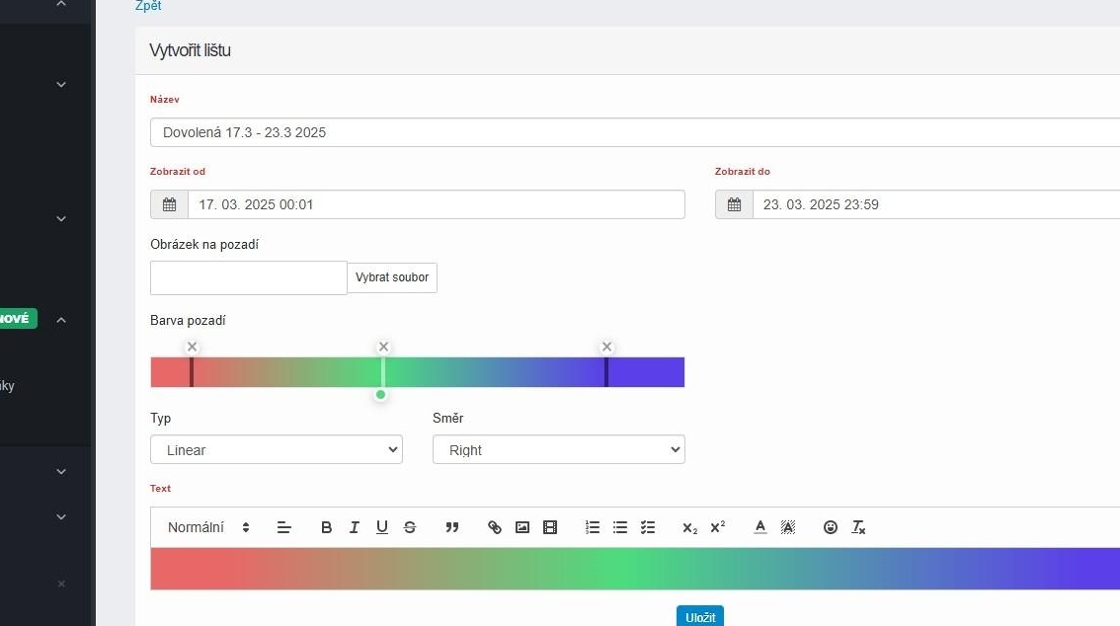
17. Následně vložíme text, který chceme v liště zobrazovat. Klikněte do textového editoru a začněte psát.

18. Do textu můžete vkládat i předvolené emoji.

19. V případě, že text v barvách pozadí zaniká, můžete si je libovolně poupravovat.

20. Pokud jste s lištou spokojeni, stačí již pouze uložit.

21. Výsledek může vypadat například takto.








